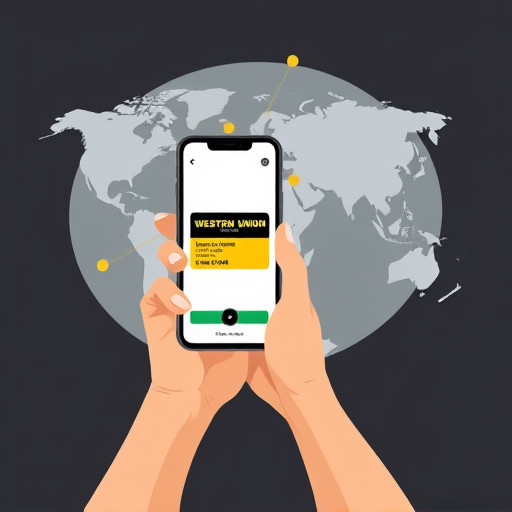Как подключить Х-Бокс к телевизору: пошаговое руководство для начинающих
В мире современных технологий множество устройств могут превратить ваш телевизор в мультимедийный центр развлечений. Одним из таких устройств является Х-Бокс (X-Box) - популярная игровая приставка, позволяющая не только играть в захватывающие игры, но и пользоваться различными мультимедийными функциями. Если вы только приобрели Х-Бокс и задаетесь вопросом, как подключить его к телевизору, чтобы насладиться всеми возможностями, эта статья станет вашим подробным руководством. Представьте, что вы открываете дверь в увлекательный мир цифровых развлечений, и мы поможем вам сделать первые шаги в этом путешествии!
Как подключить Х-Бокс к современному телевизору: пошаговая инструкция
Подключение Х-Бокса к телевизору - задача, с которой может справиться даже начинающий пользователь. Для этого вам потребуется несколько простых шагов и, конечно же, необходимые кабели. Начнем с того, что Х-Бокс, как и многие современные устройства, поддерживает различные стандарты подключения, и выбор конкретного варианта зависит от возможностей вашего телевизора.
Шаг 1: Подготовка кабелей
Перед началом процесса подключения убедитесь, что у вас есть все необходимые кабели. В комплекте с Х-Боксом обычно идут следующие кабели: HDMI-кабель, сетевой кабель для подключения к интернету и кабель питания. HDMI-кабель - это основной проводник для передачи видео и аудио сигнала высокого качества. Он позволяет передавать цифровое изображение и звук в одном соединении, обеспечивая отличную четкость и насыщенность. Проверьте, есть ли свободные HDMI-порты на вашем телевизоре и на самой приставке.

Шаг 2: Физическое подключение
Вставьте один конец HDMI-кабеля в соответствующий порт на Х-Боксе, а другой конец - в HDMI-порт телевизора. Порты HDMI обычно имеют прямоугольную форму и помечены на устройствах. Если у вас современный телевизор с поддержкой 4K или HDR, выберите HDMI-порт, поддерживающий эти стандарты, чтобы получить наилучшее качество изображения. После физического подключения вы увидите, что процесс не сложнее, чем собрать пазл из нескольких деталей!
Шаг 3: Подключение к интернету
Х-Бокс, как и многие современные устройства, может раскрыть свой потенциал полностью только при подключении к сети. Для этого используйте сетевой кабель, подключив один конец к роутеру или модему, а другой - к соответствующему порту на приставке. Если вы предпочитаете беспроводное соединение, на Х-Боксе есть встроенный Wi-Fi адаптер. Просто включите приставку и следуйте инструкциям на экране для настройки беспроводного соединения.
Как подключить Х-Бокс к старому телевизору: варианты решения
Что делать, если ваш телевизор не так современен и не поддерживает HDMI? Не расстраивайтесь, есть варианты решения и для этой ситуации!
Использование адаптеров
Если ваш телевизор оснащен старыми портами, такими как SCART или VGA, вы можете приобрести специальные адаптеры, позволяющие преобразовать сигнал. Например, адаптер HDMI-to-SCART позволит подключить Х-Бокс к телевизору со SCART входом. Однако стоит учитывать, что качество изображения может немного пострадать при таком преобразовании. Это как перевод книги на другой язык: смысл остается, но некоторые нюансы могут быть утеряны.
Решение через AV-выход
Многие старые телевизоры имеют AV-входы (также называемые композитным входом), состоящие из трех разъемов: красного, белого и желтого. Х-Бокс также имеет AV-выход, и вы можете использовать соответствующий кабель для подключения. Качество изображения будет не таким ярким и четким, как при HDMI, но вы все же сможете использовать приставку. Представьте, что слушаете любимую песню на старой пластинке - звук может быть немного хрипловатым, но мелодия все равно радует.
Часто задаваемые вопросы о подключении Х-Бокса
Вопрос: Нужно ли дополнительное оборудование для подключения?
Ответ: В большинстве случаев, нет. Х-Бокс поставляется с необходимыми кабелями для базового подключения. Однако, если у вас специфическое оборудование или старые модели телевизоров, могут потребоваться адаптеры.
Вопрос: Что делать, если изображение не появляется на экране?
Ответ: Проверьте правильность подключения кабелей. Убедитесь, что телевизор и приставка включены и выбраны правильные входы. Также, не забудьте о настройках разрешения экрана на Х-Боксе, они должны соответствовать возможностям вашего телевизора.

Вопрос: Можно ли подключить Х-Бокс к компьютеру?
Ответ: Да, это возможно. Х-Бокс может быть подключен к компьютеру через USB-порт для передачи данных. Однако, для игры на компьютере потребуются специальные настройки и программное обеспечение.
Подключение Х-Бокса к телевизору - это первый шаг в мир увлекательных игр и развлечений. Не бойтесь экспериментировать и искать решения, если что-то не получается с первого раза. Помните, что современная техника, как и любое путешествие, требует некоторой подготовки и терпения. Наслаждайтесь процессом и вскоре вы окажетесь в центре захватывающих приключений!
# F.A.Q. Подключение XboxКак подключить Xbox к телевизору?
Подключение Xbox к телевизору осуществляется через HDMI-кабель. Убедитесь, что у вас есть свободный HDMI-порт на телевизоре и подключите один конец кабеля к консоли, а другой - к телевизору. Включите оба устройства и выберите соответствующий HDMI-вход на телевизоре с помощью пульта дистанционного управления.Как подключить Xbox к интернету по Wi-Fi?
1. На главном экране Xbox нажмите кнопку "Настройки". 2. Перейдите в раздел "Сеть и интернет". 3. Выберите "Настройки сети". 4. Нажмите "Поиск сетей Wi-Fi". Выберите свою домашнюю сеть из списка и введите пароль, если требуется. 5. Подтвердите подключение. Убедитесь, что консоль подключена к интернету, открыв браузер Edge.Как подключить Xbox к интернету по кабелю?
Подключите сетевой кабель Ethernet от роутера к соответствующему порту на задней панели Xbox. Затем перейдите в настройки сети, как описано выше, и выберите "Сетевой кабель". Консоль автоматически настроит подключение.Как подключить Xbox к колонкам или домашнему кинотеатру?
Для передачи звука к внешним акустическим системам или домашнему кинотеатру используйте оптический аудиокабель, подключив его к соответствующему порту на задней панели Xbox и к входу на вашей аудиосистеме. Также можно использовать HDMI-кабель с поддержкой передачи звука.Как подключить Xbox к гарнитуре или наушникам?
Большинство современных гарнитур и наушников можно подключить к Xbox через USB-порт консоли. Просто подключите гарнитуру к свободному порту USB. Некоторые модели могут требовать дополнительного адаптера.Как подключить Xbox к компьютеру или ноутбуку?
Прямое подключение Xbox к компьютеру не требуется, так как консоль может подключаться к сети и взаимодействовать с ПК через интернет. Вы можете настроить удалённый доступ к играм и потоковое воспроизведение с помощью приложения Xbox на компьютере.Как подключить дополнительный контроллер к Xbox?
Для подключения беспроводного контроллера нажмите и удерживайте кнопку на задней панели контроллера, а затем нажмите кнопку подключения на консоли. Для подключения проводного контроллера используйте USB-порт на передней панели Xbox.Похожие новости
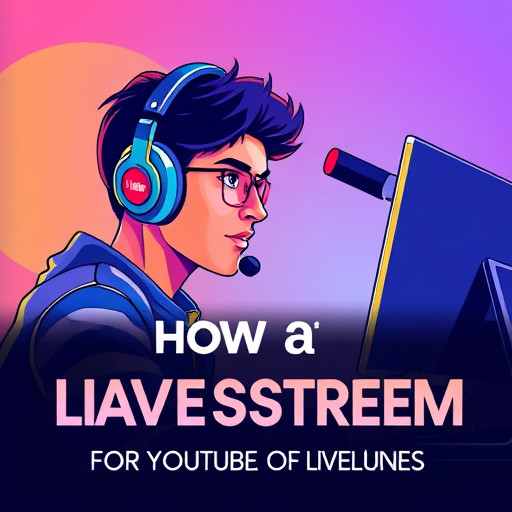
Как стать звездой YouTube: включайте себя в прямом эфире
13-09-2024, 02:53