
Как поменять папку установки TLauncher: пошаговое руководство

TLauncher - популярный лаунчер для игры Minecraft, который позволяет легко управлять различными версиями игры и модами. Многие пользователи предпочитают его за удобный интерфейс и широкие возможности настройки. Однако иногда возникает необходимость изменить папку установки TLauncher, например, если вы хотите установить игру на другой диск или просто изменить расположение файлов. В этой статье мы подробно разберем, как поменять папку установки TLauncher и ответим на часто задаваемые вопросы по этой теме.
Почему может потребоваться смена папки установки?
Представьте, что вы - опытный капитан корабля, плывущего по волнам цифрового океана. Ваш корабль - это компьютер, а TLauncher - ценный груз, который вы хотите перенести в другое место на палубе. Изменение папки установки - это как перемещение груза, чтобы оптимизировать пространство и улучшить организацию вашего корабля.
Есть несколько причин, по которым вы можете захотеть поменять папку установки TLauncher. Возможно, вы установили лаунчер на системный диск, и теперь хотите переместить его на другой раздел, чтобы освободить место. Или вы просто предпочитаете хранить игры и приложения на отдельном диске для лучшей организации файлов. Также смена папки может быть необходима при переустановке операционной системы или при создании резервной копии файлов игры.
Пошаговая инструкция по изменению папки установки TLauncher:
Шаг 1: Закройте TLauncher
Прежде чем приступить к изменению папки, убедитесь, что TLauncher полностью закрыт. Это важно, чтобы избежать конфликтов и проблем с файлами. Закройте окно лаунчера и проверьте в диспетчере задач, что все процессы, связанные с TLauncher, завершены.
Шаг 2: Откройте настройки TLauncher
Найдите ярлык TLauncher на рабочем столе или в меню "Пуск". Щелкните по нему правой кнопкой мыши и выберите "Свойства". В открывшемся окне перейдите на вкладку "Ярлык". Вы увидите поле "Объект", которое содержит путь к исполняемому файлу TLauncher. Этот путь указывает на текущую папку установки.
Шаг 3: Измените путь к папке установки
В поле "Объект" после кавычек, окружающих путь к файлу, добавьте следующий текст: --path "путь_к_новой_папке". Например, если вы хотите установить TLauncher в папку "D:\Games\TLauncher", путь будет выглядеть так: "C:\Program Files\TLauncher\TLauncher.exe" --path "D:\Games\TLauncher". Обратите внимание, что путь к новой папке должен быть указан в кавычках.
Шаг 4: Сохраните изменения и перезапустите TLauncher
Нажмите кнопку "Применить" и затем "ОК", чтобы сохранить изменения. Теперь, когда вы запустите TLauncher через этот ярлык, он будет установлен в указанную вами папку. Перезапустите лаунчер и проверьте, что он открывается из новой папки.
Часто задаваемые вопросы:
Что делать, если я хочу изменить папку установки после первой настройки?
Если вы уже установили TLauncher и хотите изменить папку, не создавая новый ярлык, это тоже возможно. Откройте лаунчер и перейдите в настройки. Найдите раздел "Папка установки" или "Путь к игре" (в зависимости от версии TLauncher) и укажите новый путь к папке. После подтверждения изменений перезапустите TLauncher.
Нужно ли переустанавливать Minecraft при смене папки установки?
Нет, нет необходимости переустанавливать Minecraft. TLauncher автоматически обнаружит игру в новой папке установки. Все ваши сохраненные миры, настройки и моды останутся доступными.
Можно ли установить TLauncher на внешний диск?

Да, вы можете установить TLauncher на внешний жесткий диск или флешку. Просто укажите путь к нужной папке на внешнем диске при изменении ярлыка или в настройках лаунчера.
# F.A.Q. по установке TLauncherКак изменить папку установки TLauncher?
Для изменения папки установки TLauncher выполните следующие шаги: 1. Запустите установщик TLauncher. 2. Нажмите на кнопку "Настройки" в нижнем левом углу окна установщика. 3. В открывшемся окне настроек найдите параметр "Путь к папке установки". 4. Нажмите на кнопку с тремя точками (...) рядом с полем ввода пути и выберите новую папку для установки в открывшемся окне проводника. 5. Подтвердите выбор папки и нажмите "ОК". 6. Теперь установщик будет копировать файлы в выбранное вами новое расположение.Можно ли установить TLauncher на внешний диск?
Да, вы можете установить TLauncher на внешний жесткий диск или флешку. Просто выберите нужный диск в окне выбора папки установки, как описано в предыдущем ответе. Убедитесь, что у вас достаточно свободного места на внешнем носителе.Что делать, если я хочу перенести уже установленный TLauncher в другую папку?
Если вы хотите переместить уже установленный TLauncher в другое место, выполните следующие действия: 1. Закройте TLauncher, если он открыт. 2. Перенесите папку с установкой TLauncher (по умолчанию это "TLauncher") в новое желаемое расположение. 3. Запустите файл "TLauncher.exe" из новой папки. 4. TLauncher должен запуститься и автоматически обновить пути к файлам. Обратите внимание, что после переноса вам, возможно, потребуется обновить ярлыки на рабочем столе и в меню "Пуск".Можно ли установить несколько версий TLauncher в разные папки?
Да, вы можете установить несколько копий TLauncher в различные папки на вашем компьютере. Просто повторите процесс установки для каждой копии, выбирая разные пути установки. Это может быть полезно, если вы хотите тестировать разные версии или иметь несколько профилей.Как отключить автоматическое обновление TLauncher после изменения папки установки?
Если вы хотите отключить автоматические обновления после изменения папки установки, сделайте следующее: 1. Запустите TLauncher. 2. Откройте настройки (обычно это иконка шестеренки в верхнем правом углу). 3. Найдите раздел "Обновления" или "Автоматические обновления". 4. Отключите опцию автоматического обновления или выберите соответствующий параметр. Теперь TLauncher не будет автоматически обновляться, и вы сможете управлять обновлениями вручную.Похожие новости
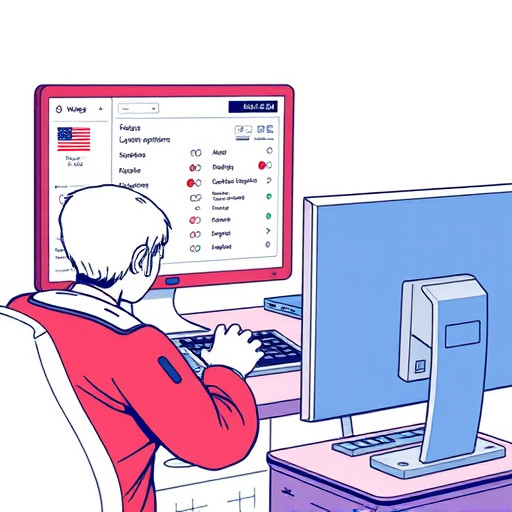
Как настроить язык в Apex Legends: полное руководство
15-09-2024, 14:07
Выращивание перцев в Сибири: секреты успешной рассады
25-08-2024, 04:05