
Как использовать джойстик на ПК: Полное руководство Если вы увлекаетесь играми и хотите улучшить свой игровой опыт, подключение джойстика к персональному компьютеру может стать отличным решением. Джойстик, или геймпад, позволяет получить более естественное и интуитивное управление в различных играх, особенно в жанрах, где важна скорость реакции и точность движений. В этой статье мы подробно рассмотрим процесс подключения и настройки джойстика на ПК, а также ответим на часто задаваемые вопросы, чтобы вы смогли полностью раскрыть потенциал своего игрового оборудования.

## Подключение джойстика к компьютеру: первые шаги Чтобы начать использовать джойстик на ПК, сначала необходимо правильно подключить его к компьютеру. Большинство современных джойстиков используют USB-соединение, что делает процесс установки довольно простым. Вот пошаговое руководство:
- Подготовка оборудования: Убедитесь, что у вас есть все необходимые компоненты: сам джойстик и, возможно, дополнительный адаптер или приемник, если ваш джойстик беспроводной. Для проводных моделей просто найдите свободный USB-порт на компьютере.
- Физическое подключение: Подключите джойстик к USB-порту компьютера. Если у вас беспроводная модель, следуйте инструкции производителя для подключения приемника или адаптера. Обычно это включает подключение приемника к USB-порту и синхронизацию джойстика с приемником.
- Индикация подключения: После физического подключения обратите внимание на индикаторы на джойстике. Обычно загорается светодиод, указывающий на успешное соединение. Если все сделано правильно, ваш компьютер должен автоматически обнаружить новое устройство.
Например, если у вас джойстик от консоли Xbox, вы можете использовать его на ПК, подключив через USB-кабель. Многие современные ПК и ноутбуки имеют несколько USB-портов, что позволяет легко подключить джойстик без необходимости использования дополнительных адаптеров.
## Настройка джойстика в операционной системе После физического подключения джойстика к компьютеру операционная система должна автоматически установить необходимые драйверы. Давайте рассмотрим этот процесс на примере популярных операционных систем.
### Windows: Мастер настройки джойстика В операционной системе Windows есть встроенный мастер настройки джойстика, который поможет вам настроить устройство:
- Открыть настройки: Откройте меню "Пуск" и перейдите в "Настройки" -> "Устройства" -> "Джойстики".
- Запуск мастера: Нажмите на опцию "Настроить джойстик или руль". Это запустит мастер настройки, который будет руководить вас через процесс калибровки и тестирования.
- Калибровка и тестирование: Следуйте инструкциям на экране, чтобы калибровать джойстик, настраивая зоны мертвого хода и чувствительность. Мастер также предложит пройти тестовый режим, чтобы проверить правильность работы всех кнопок и стиков.
- Завершение настройки: После успешного завершения тестов нажмите "Готово", и ваш джойстик будет готов к использованию.
### macOS: Простая настройка для Apple-пользователей Для пользователей macOS процесс настройки также довольно прост:
- Подключение: Подключите джойстик к Mac через USB-порт.
- Автоматическое обнаружение: macOS автоматически обнаружит джойстик и установит необходимые драйверы.
- Проверка в настройках: Откройте "Системные настройки" -> "Игровые пады" и убедитесь, что ваш джойстик отображается в списке устройств. Здесь вы также можете настроить некоторые параметры, такие как инверсия стиков и чувствительность.
Например, если у вас джойстик от консоли PlayStation, вы можете легко использовать его на компьютере Mac, и операционная система без проблем распознает устройство.
## Использование джойстика в играх: Совместимость и настройки Теперь, когда ваш джойстик подключен и настроен, пора поговорить о том, как использовать его в играх.
### Проверка совместимости игр Не все игры поддерживают управление с помощью джойстика, особенно старые игры или игры, изначально разработанные для клавиатуры и мыши. Поэтому важно проверять совместимость перед покупкой или установкой игры:
- Посетите официальный сайт игры или страницу в магазине цифровой дистрибуции (например, Steam). Обычно в описании игры указывается, какие устройства ввода поддерживаются.
- Проверьте отзывы и форумы игроков. Другие пользователи могут поделиться своим опытом использования джойстика в конкретной игре.
- Некоторые игры имеют встроенные настройки управления, где вы можете настроить кнопки джойстика под свои предпочтения.
### Настройка управления в играх В играх, поддерживающих джойстик, вы можете настроить управление под свой стиль игры:
- Меню настроек: В большинстве современных игр есть меню настроек, где можно изменить параметры управления. Здесь вы можете назначить кнопки джойстика для различных действий в игре.
- Профили управления: Некоторые игры позволяют создавать и сохранять несколько профилей управления. Это удобно, если вы играете в разные игры и хотите быстро переключаться между настройками.
- Программы для настройки: Существуют специальные программы, позволяющие настраивать джойстик для конкретных игр. Они могут быть полезны для более сложных настроек и макросов.
Например, в гоночных симуляторах джойстик может обеспечить более реалистичное управление автомобилем, имитируя движение руля. А в играх-платформерах стики джойстика позволяют точно контролировать движения персонажа.
## Расширенные возможности и советы Чтобы полностью раскрыть потенциал своего джойстика, рассмотрим некоторые дополнительные возможности и советы:
### Использование джойстика в эмуляторах консолей Джойстик особенно полезен при использовании эмуляторов консольных игр. Например, если вы запускаете игры с консолей PlayStation или Nintendo на своем ПК, использование оригинального джойстика от этих консолей обеспечит аутентичный игровой опыт:
- Эмуляторы PlayStation: Популярные эмуляторы, такие как PCSX2, поддерживают подключение джойстиков DualShock. Вы можете играть в классические игры PlayStation, используя оригинальный контроллер.
- Эмуляторы Nintendo: Для эмуляции консолей Nintendo, таких как SNES или GameCube, используйте соответствующие джойстики, чтобы погрузиться в атмосферу ретро-игр.
### Настройка макросов и сложных комбинаций Для более сложных игр, особенно MMORPG или стратегий, вы можете настроить макросы и сложные комбинации кнопок:
- Программы для макросов: Используйте специальные программы, позволяющие записывать последовательности нажатий кнопок и запускать их одним нажатием. Это удобно для выполнения повторяющихся действий в игре.
- Настройка комбинаций: Некоторые игры позволяют создавать собственные комбинации кнопок для сложных действий. Это может быть полезно в играх, где важна скорость реакции.
### Обновление прошивки джойстика Производители джойстиков часто выпускают обновления прошивки, улучшающие функциональность и исправляющие ошибки. Проверяйте официальный сайт производителя на наличие обновлений:
- Официальный сайт: Посетите сайт производителя вашего джойстика и найдите раздел поддержки или загрузок. Здесь вы можете найти последние версии прошивки и инструкции по обновлению.
- Обновление через приложение: Некоторые производители предоставляют собственные приложения для управления джойстиком, которые включают функцию обновления прошивки.
Например, компания Sony регулярно выпускает обновления для своих джойстиков DualSense, улучшая их функциональность и совместимость с различными играми.
## Ответы на часто задаваемые вопросы В заключение рассмотрим некоторые распространенные вопросы, связанные с использованием джойстика на ПК.
### Можно ли использовать один джойстик для нескольких игроков? Да, это возможно, если ваша игра поддерживает несколько джойстиков. Многие локальные кооперативные игры позволяют использовать несколько джойстиков одновременно, что идеально для совместных игровых сессий с друзьями. Просто убедитесь, что у вас достаточно свободных USB-портов или беспроводных приемников для каждого дополнительного джойстика.
### Как использовать джойстик в онлайн-играх? Онлайн-игры, особенно многопользовательские, обычно поддерживают джойстик. Просто настройте управление в меню игры, назначив кнопки джойстика для различных действий. Некоторые онлайн-игры даже имеют специальные режимы, оптимизированные для управления с помощью джойстика.
### Что делать, если джойстик не работает должным образом? Если вы столкнулись с проблемами в работе джойстика, например, некорректным распознаванием нажатий или некалиброванным стиком, попробуйте следующие решения:
- Повторная калибровка: Запустите мастер настройки джойстика в операционной системе и пройдите процесс калибровки заново.
- Обновление драйверов: Убедитесь, что у вас установлены последние версии драйверов для джойстика. Посетите сайт производителя для загрузки обновлений.
- Проверка подключения: Проверьте физическое соединение, особенно если у вас беспроводной джойстик. Убедитесь, что приемник правильно подключен и находится в пределах действия сигнала.
Например, если стик джойстика не возвращает персонажа в игре в исходное положение, возможно, требуется повторная калибровка или обновление прошивки.
### Как использовать джойстик в играх, не поддерживающих его изначально? Для игр, которые не поддерживают джойстик напрямую, можно использовать специальные программы-эмуляторы клавиатуры. Эти программы позволяют назначить кнопки джойстика на клавиши клавиатуры, тем самым имитируя клавиатурное управление. Это может быть полезно для старых игр или игр, не имеющих встроенной поддержки джойстика.
### Как выбрать подходящий джойстик для ПК? Выбор джойстика зависит от ваших личных предпочтений и типа игр, которые вы предпочитаете. Некоторые рекомендации:
- Стиль игры: Если вы любите гоночные игры, рассмотрите возможность покупки руля с педалями. Для шутеров и экшен-игр подойдут джойстики с двумя стиками.
- Совместимость: Убедитесь, что выбранный вами джойстик совместим с вашей операционной системой и имеет хорошую поддержку в играх, которые вы хотите играть.
- Беспроводное соединение: Беспроводные джойстики удобны в использовании, но требуют регулярной подзарядки. Проверьте отзывы о времени автономной работы.

Например, если вы предпочитаете игры в жанре файтингов, рассмотрите возможность покупки специализированного аркадного джойстика, имитирующего кнопочную панель игровых автоматов.
## Заключение Использование джойстика на ПК открывает новые возможности для игрового опыта, предоставляя более интуитивное и удобное управление. Подключение и настройка джойстика не требует особых навыков, и большинство современных операционных систем легко распознают это устройство. Помните, что правильный выбор и настройка джойстика могут значительно улучшить ваше взаимодействие с играми, особенно в жанрах, где важна скорость реакции и точность движений.
Как подключить джойстик к компьютеру?
Убедитесь, что ваш джойстик совместим с ПК. Подключите джойстик к свободному порту USB на компьютере. ОС Windows обычно автоматически обнаруживает и устанавливает драйверы для новых устройств. Если драйвер не был установлен автоматически, вы можете найти и установить драйвер вручную с официального сайта производителя.
Как настроить джойстик для игр на ПК?
Откройте настройки игры и найдите раздел управления. Выберите опцию настройки джойстика и следуйте инструкциям на экране. Вы можете назначить кнопки и оси джойстика для различных действий в игре. Некоторые игры имеют предустановленные схемы управления для джойстика, которые можно выбрать. Также можно откалибровать джойстик, чтобы обеспечить точное управление.
Можно ли использовать джойстик от консоли на ПК?
Да, многие джойстики от популярных игровых консолей, таких как Xbox и PlayStation, совместимы с ПК. Для этого может потребоваться установить дополнительные драйверы или программное обеспечение, которое часто доступно для скачивания на официальных сайтах производителей.
Как использовать джойстик в эмуляторах консолей?
Запустите эмулятор и откройте настройки управления. Выберите опцию настройки джойстика и следуйте инструкциям. Часто эмуляторы имеют встроенную поддержку популярных джойстиков, что упрощает процесс настройки. Убедитесь, что эмулятор правильно распознает кнопки и оси джойстика.
Что делать, если джойстик не работает корректно?
Проверьте физическое подключение джойстика к компьютеру. Обновите или переустановите драйверы джойстика. Если джойстик беспроводной, убедитесь, что он заряжен и находится в пределах действия сигнала. Также можно попробовать подключить джойстик к другому порту USB. Если проблема сохраняется, возможно, джойстик требует ремонта или замены.
Есть ли преимущества в использовании джойстика вместо клавиатуры и мыши?
Джойстик обеспечивает более интуитивное и удобное управление в определенных жанрах игр, таких как гоночные симуляторы, спортивные игры и файтинги. Он позволяет достичь более высокой точности в играх, где важна скорость реакции. Кроме того, использование джойстика может помочь предотвратить проблемы со здоровьем, связанные с длительным использованием клавиатуры и мыши.
Где купить подходящий джойстик для ПК?
Джойстики для ПК доступны в интернет-магазинах и розничных торговых точках, специализирующихся на продаже компьютерной техники и игровых аксессуаров. Вы можете найти широкий выбор моделей от различных производителей. Обратите внимание на отзывы и характеристики, чтобы выбрать джойстик, соответствующий вашим потребностям и бюджету.
Похожие новости

Как сделать клизму ребенку: пошаговое руководство для родителей
19-09-2024, 11:25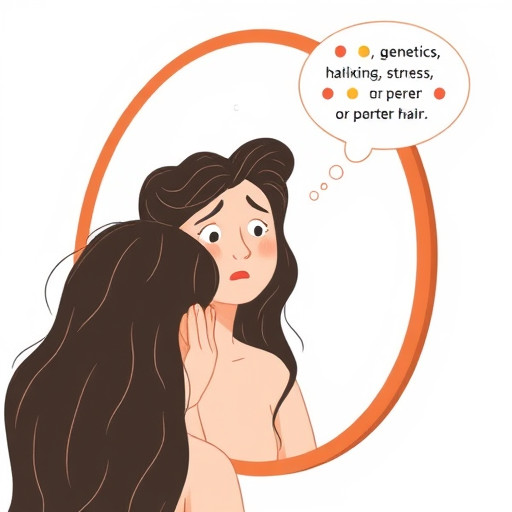
Признаки и причины облысения: как понять, что лысеешь
15-09-2024, 16:33