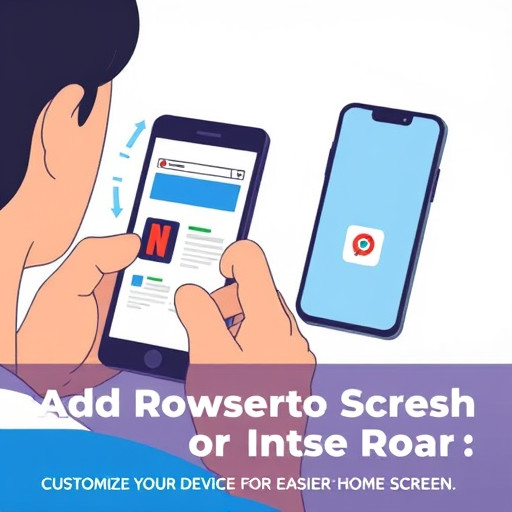Как добавить шрифт в PowerPoint: пошаговое руководство
Добавление новых шрифтов в PowerPoint может стать творческим решением для дизайнеров, presenters и всех, кто хочет сделать свои презентации уникальными и запоминающимися. Шрифт, подобно голосу оратора, может передать эмоции, подчеркнуть важность сообщения и даже повлиять на восприятие аудитории. Поэтому выбор и добавление интересных шрифтов - это мощный инструмент для создания эффективных презентаций. В этой статье мы раскроем все секреты того, как добавить шрифт в PowerPoint и ответим на часто задаваемые вопросы по этой теме.
## Шаг 1: Выбор и загрузка шрифта
Перед тем как добавить шрифт в PowerPoint, необходимо его найти и загрузить на ваше устройство. Интернет предлагает множество ресурсов, где можно бесплатно или за определённую плату скачать шрифты. Вы можете выбрать шрифт, который подходит именно для вашего проекта, учитывая его стиль, читабельность и эмоциональную окраску. Например, для презентации о моде подойдут изящные шрифты в стиле каллиграфии, а для научного доклада лучше выбрать строгие и лаконичные варианты.
Поиск шрифтов можно сравнить с поиском сокровищ: вы исследуете различные сайты, просматриваете коллекции, и, наконец, находите тот самый идеальный шрифт, который станет ключом к успеху вашей презентации. После загрузки файла с шрифтом вы готовы к следующему шагу.
## Шаг 2: Установка шрифта
После того как шрифт найден и загружен, необходимо его установить в систему, чтобы PowerPoint мог его обнаружить. Этот процесс напоминает приглашение нового артиста на сцену: вы знакомите систему с новым шрифтом, и он готовится к своему дебюту в презентации.
Для установки шрифта в Windows:
- Откройте папку, в которую вы скачали шрифт. Обычно это папка "Загрузки" или "Скачанное".
- Найдите файл шрифта, который обычно имеет расширение .ttf (TrueType Font) или .otf (OpenType Font).
- Дважды щелкните по файлу шрифта. Откроется окно предварительного просмотра шрифта.
- Нажмите кнопку "Установить" в верхнем левом углу окна.
- После установки шрифта закройте окно.
Для пользователей Mac процесс немного отличается:
- Откройте папку с скачанным шрифтом.
- Дважды щелкните по файлу шрифта.
- Нажмите кнопку "Установить шрифт" в нижнем правом углу окна.
- Введите пароль администратора, если система запросит подтверждение.
## Шаг 3: Использование нового шрифта в PowerPoint
Теперь, когда шрифт установлен, пришло время добавить его в PowerPoint и начать творческий процесс создания презентации. Этот шаг можно сравнить с выбором костюма для выступления: вы подбираете шрифт, который будет соответствовать стилю и тональности вашего сообщения.
Запустите PowerPoint и создайте новую презентацию или откройте существующую:
- Выберите текстовый блок или вставьте текстовое поле, в котором хотите использовать новый шрифт.
- На панели инструментов в разделе "Главная" найдите кнопку "Шрифт" и нажмите на стрелку вниз рядом с названием текущего шрифта.
- В раскрывшемся списке вы увидите все установленные в системе шрифты, включая тот, который вы только что добавили.
- Выберите нужный шрифт, и он автоматически применится к выбранному тексту.
## Часто задаваемые вопросы
Вопрос: Можно ли добавить шрифт в PowerPoint, не устанавливая его в систему?
Ответ: К сожалению, PowerPoint напрямую использует шрифты, установленные в операционной системе. Поэтому для использования нового шрифта в презентации его необходимо сначала установить на ваше устройство.
Вопрос: Где можно найти бесплатные шрифты для PowerPoint?
Ответ: Существует множество онлайн-ресурсов, предлагающих бесплатные шрифты. Например, сайты Google Fonts, DaFont, Font Squirrel и многие другие. Эти платформы предоставляют широкий выбор шрифтов, которые можно скачать и использовать в своих проектах.
Вопрос: Как добавить шрифт в PowerPoint на Mac?
Ответ: Процесс установки шрифта на Mac немного отличается, но не сложнее. После скачивания файла шрифта дважды щелкните по нему, затем нажмите кнопку "Установить шрифт" и подтвердите действие паролем администратора, если это необходимо. После установки шрифт будет доступен в PowerPoint и других приложениях.
Вопрос: Почему добавленный шрифт не отображается в PowerPoint?
Ответ: Убедитесь, что вы правильно установили шрифт в систему. Также, если вы используете PowerPoint Online, некоторые шрифты могут не поддерживаться. В таком случае попробуйте использовать другой шрифт или установите полную версию PowerPoint на ваше устройство.
## Заключение
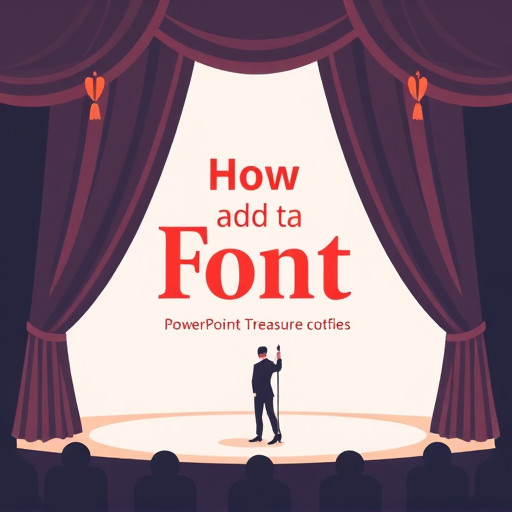
Добавление новых шрифтов в PowerPoint - это увлекательный процесс, позволяющий сделать вашу презентацию уникальной и запоминающейся. Шрифт, подобно магии, может оживить слова, привлечь внимание аудитории и передать настроение вашего сообщения. Следуя простым шагам, вы сможете легко добавить шрифт в PowerPoint и раскрыть новые возможности дизайна ваших презентаций.
Так что не бойтесь экспериментировать с шрифтами, и пусть ваши презентации будут не только информативными, но и эстетически привлекательными!
#Как добавить шрифт в PowerPoint?
Добавление новых шрифтов в PowerPoint позволяет сделать ваши презентации более уникальными и визуально привлекательными. Вот пошаговое руководство по добавлению шрифтов: 1. **Скачайте желаемый шрифт:** прежде чем добавить шрифт, вы должны скачать его файл. Вы можете найти множество бесплатных шрифтов в Интернете, например, на сайтах Google Fonts, DaFont, или MyFonts. Скачайте файл шрифта, обычно он имеет расширение .ttf (TrueType Font) или .otf (OpenType Font). 2. **Установите шрифт:** после скачивания откройте файл шрифта и нажмите на кнопку "Установить" или "Install". Это добавит шрифт в систему вашего компьютера. Процесс установки может отличаться в зависимости от операционной системы. Например, в Windows вы можете просто двойным щелчком мыши открыть файл шрифта и нажать "Установить". 3. **Перезапустите PowerPoint:** после установки шрифта, рекомендуется перезапустить приложение PowerPoint, чтобы изменения вступили в силу. Это обеспечит, что новый шрифт появится в списке доступных шрифтов. 4. **Откройте PowerPoint и выберите шрифт:** создайте новую презентацию или откройте существующую. В панели инструментов выберите текстовый блок или нажмите на существующий текст. В меню шрифтов вы должны увидеть недавно установленный шрифт. Выберите его, и ваш текст будет отформатирован с использованием нового шрифта. Помните, что добавленные вами шрифты будут доступны только в том приложении PowerPoint, в котором вы их установили. Если вы хотите использовать шрифт в других программах, таких как Word или Excel, вам нужно будет установить шрифт для каждой программы отдельно. ## Часто задаваемые вопросы: - **Могу ли я использовать шрифты, которые не установлены в системе?** Да, PowerPoint позволяет использовать шрифты, которые не установлены в системе, но для этого необходимо встроить шрифты в презентацию. Это увеличит размер файла презентации. - **Где найти установленные шрифты?** В PowerPoint, после выбора текстового поля, откройте меню "Главная" и найдите раздел "Шрифт". Установленные шрифты будут отображаться в этом списке. - **Можно ли добавить шрифт из другого компьютера?** Да, вы можете скопировать файл шрифта с другого компьютера и установить его на своем устройстве, следуя инструкциям выше. - **Что делать, если шрифт не отображается после установки?** Убедитесь, что вы перезапустили PowerPoint. Если проблема persists, проверьте, правильно ли установлен шрифт в системе.Похожие новости

Стилизация кнопок в веб-дизайне: творческий подход с помощью CSS
24-08-2024, 12:54
Настройка Wi-Fi: пошаговое руководство для роутера
7-11-2024, 06:42