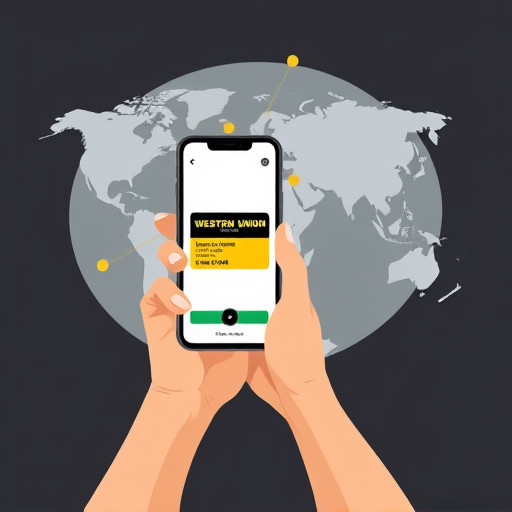Как добавить ярлык в меню "Пуск" Windows: пошаговое руководство

Добавление ярлыков в меню "Пуск" Windows может стать настоящим спасательным кругом для тех, кто ценит удобство и скорость доступа к часто используемым программам и файлам. Представьте, что ваше рабочее пространство - это кухня, а меню "Пуск" - это стол, на котором вы размещаете свои любимые кухонные приборы для быстрого доступа. Ярлыки - это как магические кнопки, позволяющие мгновенно запустить нужную программу, как будто вы призываете помощника одним нажатием пальца. В этой статье мы раскроем все секреты и покажем, как превратить ваше меню "Пуск" в эффективный инструмент для быстрого запуска приложений.
Как добавить ярлык программы в меню "Пуск"
Добавление ярлыка программы в меню "Пуск" Windows - это простой процесс, который позволит вам быстро запускать любимые приложения без долгих поисков в списке программ. Представьте, что вы создаете свою личную галерею избранного, где все необходимые инструменты всегда под рукой.
Шаг 1: Найти программу
Откройте меню "Пуск" и найдите программу, которую хотите добавить. Это может быть любой установочный файл приложения, расположенный на вашем компьютере. Например, вы можете добавить ярлык браузера, текстового редактора или любимой игры. Если программа уже находится в меню "Пуск", но вы хотите разместить ее в верхней части списка, просто перетащите ее вверх, чтобы обеспечить быстрый доступ.
Шаг 2: Создание ярлыка
Щелкните правой кнопкой мыши на выбранной программе и выберите "Создать ярлык". Windows создаст ярлык, который вы увидите на рабочем столе. Вы можете изменить его название, кликнув по нему правой кнопкой мыши и выбрав "Переименовать". Ярлык - это как дверь в мир вашего приложения, и вы можете назвать ее так, как вам удобно.
Шаг 3: Переместить ярлык в меню "Пуск"
Теперь перетащите созданный ярлык в меню "Пуск". Просто перетащите его из рабочего стола в меню "Пуск" и поместите в нужную категорию или в список недавно добавленных. Это так же просто, как размещать значки на экране смартфона для быстрого доступа.
Добавление ярлыка файла или папки
Не только программы могут обрести свое место в меню "Пуск", но и важные файлы или папки. Это особенно удобно, если вы часто работаете с определенными документами или хотите быстро открыть нужную папку.
Шаг 1: Найти файл или папку
Откройте проводник Windows и найдите нужный файл или папку. Это может быть документ, над которым вы работаете ежедневно, или каталог с важными фотографиями.
Шаг 2: Создание ярлыка
Щелкните правой кнопкой мыши на файле или папке и выберите "Создать ярлык". Windows создаст новый ярлык, который вы увидите в том же каталоге. Вы можете переименовать его, чтобы он соответствовал вашим предпочтениям.
Шаг 3: Переместить ярлык в меню "Пуск"
Перетащите ярлык в меню "Пуск", как и в предыдущем примере. Теперь вы можете быстро открыть нужный файл или папку, не тратя время на поиски в файловой системе.
Советы по персонализации меню "Пуск"
- Вы можете создавать папки в меню "Пуск", чтобы организовывать ярлыки по категориям. Просто щелкните правой кнопкой мыши в свободном пространстве меню и выберите "Создать папку".
- Чтобы удалить ярлык, просто перетащите его из меню "Пуск" обратно на рабочий стол и удалите, или щелкните правой кнопкой мыши и выберите "Удалить".
- Если вы хотите изменить расположение ярлыка в меню, просто перетащите его в нужное место.
- Для редактирования свойств ярлыка щелкните по нему правой кнопкой мыши и выберите "Свойства". Здесь вы можете настроить различные параметры, такие как рабочая директория или аргументы запуска.

Добавляя ярлыки в меню "Пуск", вы создаете индивидуальное пространство, где все необходимые инструменты всегда под рукой. Это как создание собственной панели инструментов, где все организовано и доступно одним кликом.
# F.A.Q. по добавлению ярлыка в меню "Пуск" WindowsКак добавить ярлык программы в меню "Пуск" Windows 10 или 11?
Для добавления ярлыка в меню "Пуск" выполните следующие шаги: 1. Найдите файл программы или приложения, для которого хотите создать ярлык. Это может быть исполняемый файл с расширением .exe. 2. Щелкните правой кнопкой мыши по файлу и выберите "Создать ярлык". Ярлык появится в той же папке. 3. Щелкните правой кнопкой мыши по созданному ярлыку и выберите "Прикрепить к "Пуску". Ярлык будет автоматически добавлен в меню "Пуск". 4. Если вы не видите опцию "Прикрепить к "Пуску", выберите "Отправить" и затем "Рабочий стол" (создастся ярлык на рабочем столе). После этого снова щелкните по ярлыку правой кнопкой мыши и выберите "Прикрепить к "Пуску".Можно ли добавить ярлык папки в меню "Пуск"?
Да, вы можете добавить ярлык для быстрого доступа к часто используемой папке. Щелкните правой кнопкой мыши на папке, выберите "Создать ярлык". Затем перетащите этот ярлык в меню "Пуск" или используйте метод "Прикрепить к "Пуску", описанный выше.Как отредактировать ярлык в меню "Пуск"?
Щелкните правой кнопкой мыши по ярлыку в меню "Пуск" и выберите "Свойства". Здесь вы можете изменить название ярлыка, путь к файлу или программе, а также настроить ярлык для запуска от имени администратора.Где найти меню "Пуск" в Windows 11?
В Windows 11 меню "Пуск" расположено в нижнем левом углу экрана. Щелкните по кнопке с логотипом Windows, чтобы открыть меню. Если вы не видите ярлык, который добавили, возможно, он находится в разделе "Все приложения".Как удалить ярлык из меню "Пуск"?
Щелкните правой кнопкой мыши по ярлыку в меню "Пуск" и выберите "Удалить" или "Удалить из этого списка". Ярлык будет удален, но сама программа или файл останутся на компьютере.Можно ли добавить ярлык на панель задач Windows 10/11?
Да, вы можете закрепить ярлык на панели задач для быстрого доступа. Щелкните правой кнопкой мыши по ярлыку в меню "Пуск" и выберите "Закрепить на панели задач". Ярлык появится на панели задач.Похожие новости
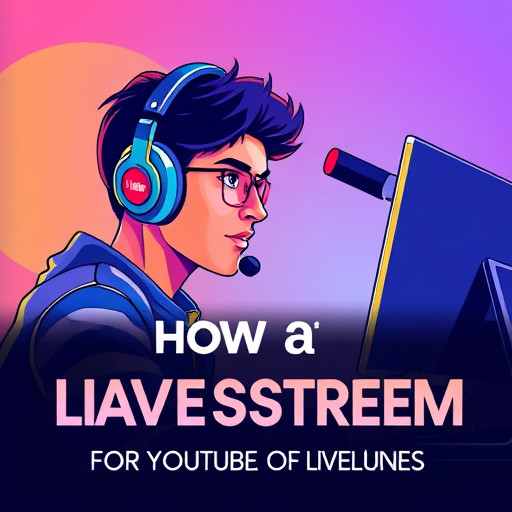
Как стать звездой YouTube: включайте себя в прямом эфире
13-09-2024, 02:53