
Как добавить картинку в картинку на iPhone: пошаговое руководство
В мире современных технологий и социальных сетей создание уникального визуального контента стало неотъемлемой частью нашей повседневной жизни. Многие пользователи iPhone хотят научиться мастерски совмещать изображения, создавая интересные коллажи и композиции. В этой статье мы раскроем секреты того, как добавить картинку в картинку на вашем iPhone, и превратим этот процесс в увлекательное путешествие.
## Шаг 1: Выбор необходимого инструмента

Чтобы добавить одну картинку в другую на iPhone, вы можете использовать различные приложения для редактирования фотографий. App Store предлагает множество вариантов, но мы рекомендуем начать с стандартного приложения "Фотографии", которое уже установлено на вашем устройстве. Это мощный инструмент, позволяющий создавать коллажи и суперпозиции без необходимости скачивать дополнительные программы.
## Шаг 2: Открытие приложения "Фотографии"
Найди и открой приложение "Фотографии" на своем iPhone. Здесь вы найдете все свои изображения и сможете приступить к творческому процессу. Представьте, что вы художник, а ваше устройство - это палитра, готовая раскрыть все оттенки вашего творчества.
## Шаг 3: Выбор основного изображения
В галерее выберите фотографию, которая станет основой для вашей композиции. Это может быть пейзаж, портрет или любой другой снимок, который вдохновляет вас. Например, представьте, что вы создаете постер для фильма: выберите захватывающий кадр, который станет фоном для будущей суперпозиции.
## Шаг 4: Добавление новой картинки
Теперь пришло время добавить вторую картинку, которая будет наложена на основную. Нажмите на кнопку "Редактировать" в верхнем правом углу экрана. В открывшемся меню выберите "Создать коллаж". Это позволит вам объединить несколько изображений в одно.
## Шаг 5: Совмещение изображений
После нажатия на "Создать коллаж" вы увидите различные варианты макетов. Выберите тот, который подходит для вашей композиции. Например, если вы хотите поместить портрет в центр пейзажа, выберите макет с одним большим и несколькими маленькими кадрами. Перетаскивайте и изменяйте размер изображений, чтобы добиться желаемого эффекта.
## Шаг 6: Изменение порядка наложения
Если вы хотите, чтобы добавленная картинка была на переднем плане, просто нажмите и удерживайте ее, а затем перетащите на верхний слой. Этот процесс напоминает создание многослойного пирога, где каждый слой добавляет уникальный вкус и текстуру. Экспериментируйте с порядком наложения, чтобы добиться идеального результата.
## Шаг 7: Настройка прозрачности
Чтобы сделать добавленную картинку полупрозрачной и создать эффект слияния с основным изображением, используйте настройки прозрачности. Нажмите на изображение и выберите "Настройки". Здесь вы сможете регулировать уровень прозрачности, делая изображение более или менее заметным. Это добавит глубины и таинственности вашей композиции.
## Шаг 8: Добавление эффектов и фильтров
iPhone предлагает множество эффектов и фильтров, чтобы сделать вашу суперпозицию еще более впечатляющей. Экспериментируйте с различными стилями, подчеркивая настроение и атмосферу вашего произведения. Например, добавьте винтажный фильтр для создания ретро-вibes или используйте эффект размытия для мягкого фона.
## Шаг 9: Сохранение и экспорт
После того как вы довольны результатом, нажмите "Готово" в верхнем правом углу. Теперь вы можете сохранить получившуюся суперпозицию в своей галерее. Также вы можете поделиться этим творением с друзьями, экспортировав его в социальные сети или отправив по электронной почте.

## Советы и хитрости
- Экспериментируйте с различными сочетаниями изображений, создавая неожиданные коллажи.
- Используйте высококачественные фотографии для лучшего результата.
- Попробуйте добавлять текст или рисунки поверх изображений, расширяя границы творчества.
- Изучите дополнительные функции приложения "Фотографии" для более сложных редакций.
## Заключение
Теперь вы знаете, как добавить картинку в картинку на iPhone и превратить обычные фотографии в захватывающие коллажи. Этот процесс позволяет выразить свою креативность и создать уникальный визуальный контент. Так что не бойтесь экспериментировать и превращать свои идеи в реальность!
Как добавить картинку в картинку на iPhone?
Открыть приложение "Фотографии" на вашем iPhone.
Выберите фотографию, которую вы хотите использовать в качестве фона, и нажмите на нее.
Нажмите на иконку "Редактировать" в правом верхнем углу.
Выберите опцию "Композиция" и затем "Фотография в фотографии".
Теперь выберите вторую картинку из галереи, которую вы хотите поместить поверх первой. Вы можете масштабировать и перемещать ее по своему усмотрению.
Когда вы довольны результатом, нажмите "Готово" в правом верхнем углу.
Теперь вы можете сохранить получившуюся композицию, нажав на кнопку "Сохранить" в левом нижнем углу.
Можно ли добавить несколько картинок на одну фотографию?
Да, это возможно. После того, как вы добавили первую картинку на фон, вы можете повторить процесс и добавить еще одну или несколько изображений. Просто нажмите на иконку " " в правом нижнем углу экрана редактирования и выберите дополнительные фотографии.
Как изменить размер и положение добавленной картинки?
При добавлении второй картинки вы можете использовать жесты для масштабирования и перемещения. Пользуйтесь жестами "приближения" (пinch-to-zoom) для изменения размера и перетаскивайте картинку, чтобы изменить ее положение на фоне.
Можно ли добавить текст к композиции?
Да, вы можете добавить текст, используя инструменты редактирования. Нажмите на иконку "Т" в правом нижнем углу экрана редактирования, введите желаемый текст и отрегулируйте его параметры, такие как шрифт, размер и цвет.
Где найти сохраненную композицию?
Сохраненная композиция будет находиться в вашей галерее в приложении "Фотографии" вместе с другими изображениями. Вы можете найти ее там и поделиться или использовать по своему усмотрению.
Как удалить добавленную картинку с композиции?
Если вы хотите удалить добавленную картинку, откройте изображение в режиме редактирования. Нажмите и удерживайте пальцем добавленную картинку, затем перетащите ее к нижней части экрана, где появится корзина. Отпустите картинку, и она будет удалена.
Поддерживают ли все модели iPhone функцию "Картинка в картинке"?
Функция "Картинка в картинке" доступна на iPhone с iOS 13 и более поздних версиях. Убедитесь, что ваше устройство обновлено до последней версии iOS, чтобы получить доступ к этой функции.
Можно ли создать коллаж из нескольких фотографий?
Да, вы можете создавать коллажи, используя сторонние приложения для редактирования фотографий, доступные в App Store. Некоторые популярные варианты включают приложения, такие как "Layout" от Instagram, "PicCollage" и "PhotoGrid".
Как сохранить композицию в высоком качестве?
При сохранении композиции рекомендуется использовать формат HEIF или JPEG с максимальным качеством. Это обеспечит наилучшее качество изображения для вашей композиции.
Можно ли добавить анимацию или GIF к фотографии?
Прямой поддержки добавления анимации или GIF не предусмотрено в стандартном приложении "Фотографии". Однако вы можете использовать сторонние приложения для редактирования, которые позволяют накладывать анимацию на фотографии.
Похожие новости
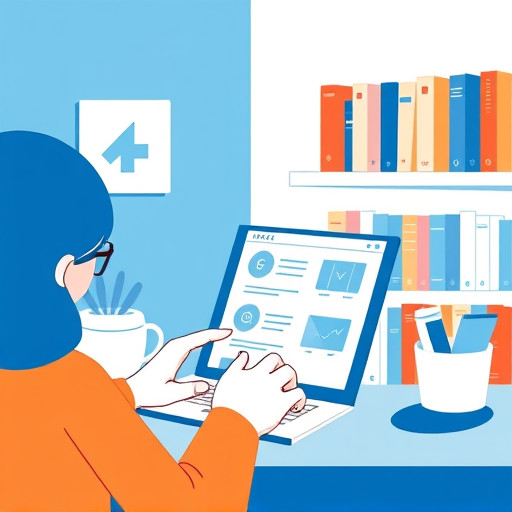
Полное руководство по добавлению сайтов в закладки в Яндекс Браузере
16-09-2024, 02:33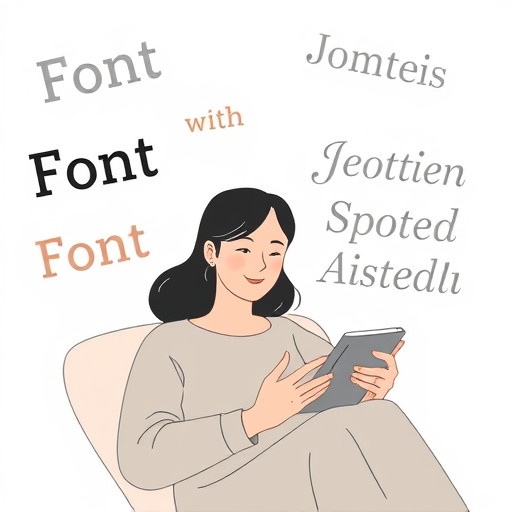
Как сделать чтение на экране комфортным: настройка шрифтов
22-09-2024, 16:21