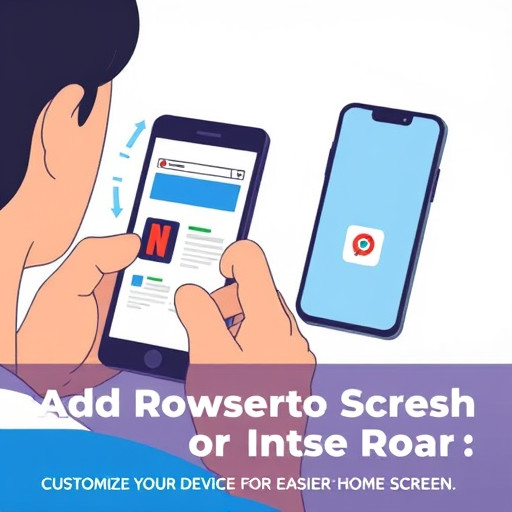Как на график добавить еще один график: пошаговое руководство
Представьте, что вы художник, создающий уникальную картину, где каждый штрих имеет значение. Ваша задача – совместить несколько изображений в одно гармоничное целое. Так и в мире графиков и диаграмм: вы можете создать красочную и информативную композицию, объединяя несколько графиков в один визуальный рассказ. В этой статье мы раскроем секреты того, как мастерски добавлять дополнительные графики на уже существующий график, превращая простую диаграмму в комплексное визуальное представление данных.
## Когда и зачем добавлять графики?

Представьте, вы анализируете продажи компании за год и создаете график, отражающий ежемесячную динамику. Но что делать, если нужно сравнить эти данные с результатами предыдущего года или с показателями конкурентов? Именно здесь на помощь приходит техника добавления графиков. Вы можете разместить несколько графиков вместе, создавая всеобъемлющее представление о тенденциях и сравнивая различные наборы данных. Это особенно полезно в бизнес-анализе, научных исследованиях и даже в повседневной жизни, когда нужно представить информацию наглядно и убедительно.
## Шаг 1: Подготовка данных
Прежде чем начать рисовать, художник выбирает краски и кисти. В нашем случае это подготовка данных. Убедитесь, что у вас есть все необходимые наборы информации, которые вы хотите представить. Данные должны быть структурированы и соответствовать друг другу по формату и временным рамкам. Например, если вы сравниваете ежемесячные продажи, данные должны быть разбиты по месяцам и охватывать одинаковый период. Чистота и соответствие данных – ключ к успешному созданию многоуровневого графика.
## Как добавить еще один график: пошаговый процесс
### Шаг 2: Выбор типа графика
Как мастер, выбирающий холст, вы должны определиться с типом графика. Линейный график, столбчатая диаграмма, круговая или, может быть, пузырьковая? От вашего выбора зависит то, как будут представлены данные и как легко их будет интерпретировать. Например, для сравнения нескольких категорий подойдет столбчатая диаграмма, а для демонстрации изменений во времени лучше использовать линейный график. Экспериментируйте с разными типами, чтобы найти идеальное визуальное решение.
### Шаг 3: Создание базового графика
Начните с создания основного графика, который станет основой вашей композиции. Это может быть самый важный или наиболее информативный набор данных. Например, вы можете отобразить динамику продаж за текущий год. Используйте подходящие инструменты в программах Excel, Google Sheets или специализированных графических редакторах. Создайте четкий и понятный график, не перегружая его лишними деталями.
### Шаг 4: Добавление второго графика
Теперь пришло время добавить еще один график на уже созданный. Большинство программ позволяют это сделать несколькими способами. Один из вариантов – разместить графики рядом, используя функцию вставки или копирования. В Excel вы можете просто скопировать второй график и вставить его рядом с первым. Убедитесь, что они имеют одинаковый масштаб и соответствующие оси, чтобы сравнение было корректным.
### Шаг 5: Совмещение графиков
Здесь вы как художник, смешивающий цвета на палитре. Совмещайте графики, чтобы создать единую картину. Большинство программ предлагают функцию объединения графиков. В Excel это можно сделать, выбрав оба графика и используя инструмент "Формат графика". В появившемся меню выберите "Объединить". Графики будут объединены, но сохранят свою уникальность, что позволяет легко их интерпретировать. Это особенно полезно, когда вы хотите сравнить данные с общей точки зрения, но и сохранить индивидуальность каждого набора.
### Шаг 6: Настройка и оформление
Не забывайте о визуальной привлекательности! Измените цвета, шрифты и размеры, сделайте графики гармоничными. Добавьте подписи и легенды, чтобы читателю было легко ориентироваться. Визуальное оформление – это как рама для картины, оно подчеркивает красоту и смысл вашего графического произведения.

## Советы для успеха
- Убедитесь, что графики имеют одинаковый масштаб, чтобы сравнение было корректным.
- Используйте легенды и подписи, особенно при сложном визуальном представлении.
- Экспериментируйте с разными типами графиков, чтобы найти наиболее подходящий для ваших данных.
- Сохраняйте простоту и ясность, избегайте перегруженности.
- Сравнивайте данные, имеющие отношение друг к другу, чтобы график был информативным.
## Реальный пример
Представьте, вы анализируете погодные условия в разных городах. Можно создать столбчатую диаграмму с месяцами и средними температурами для каждого города, а затем добавить линию с показателями осадков. Такой график даст комплексное представление о климате в разных регионах. Или, например, в бизнесе: сравните продажи разных филиалов компании, добавив график с данными о маркетинговых расходах.
# F.A.Q. по добавлению графиковКак добавить второй график к существующему на одной координатной плоскости?
Для наложения нескольких графиков на один и тот же график выполните следующие шаги: 1. Выберите существующий график, который вы хотите использовать в качестве основы. 2. Нажмите на кнопку "Добавить график" в меню инструментов. 3. Выберите тип нового графика (например, линейный, экспоненциальный, или любой другой) и укажите необходимые параметры. 4. Введите данные для нового графика или импортируйте их из файла. 5. График будет автоматически добавлен на ту же координатную плоскость. Вы можете настроить его цвет, стиль линий и другие параметры для визуального различия. Убедитесь, что оси графика подходят для отображения обоих наборов данных, чтобы обеспечить точное представление информации.Можно ли отобразить два графика с разными шкалами на одном графике?
Да, это возможно. Если ваши графики имеют разные единицы измерения или диапазоны значений, вы можете настроить отдельные шкалы для каждого графика: 1. Выберите первый график и откройте настройки. 2. Активируйте опцию "Дополнительная шкала" и укажите необходимые параметры. 3. Повторите эти шаги для второго графика, выбрав другую шкалу. 4. Теперь оба графика будут отображаться на одном графике с индивидуальными шкалами, что позволит сравнивать данные с учетом их особенностей. Этот подход полезен для визуального сравнения данных с разными характеристиками.Как объединить два графика с разными диапазонами значений?
Если у вас два графика с существенно разными диапазонами значений, но вы хотите отобразить их вместе, выполните следующее: - Выберите график с меньшим диапазоном и скопируйте его. - Вставьте копию рядом с оригиналом, но измените масштаб оси Y, чтобы он соответствовал диапазону второго графика. - При необходимости отредактируйте подписи осей, чтобы избежать путаницы. Таким образом, вы получите два графика на одной координатной плоскости, каждый с собственным масштабом, что позволит сравнивать данные в одном окне.Как добавить средний показатель на график с данными?
Чтобы отобразить линию среднего значения на графике с точечными данными: 1. Вычислите среднее значение ваших данных. 2. Нажмите на кнопку "Добавить график" и выберите тип "Линия". 3. Введите координаты X (можно использовать те же, что и у точечного графика) и Y (среднее значение). 4. Настройте стиль линии для визуального отличия. Теперь на вашем графике будет отображаться и точечный график, и линия среднего.Похожие новости

Стилизация кнопок в веб-дизайне: творческий подход с помощью CSS
24-08-2024, 12:54
Настройка Wi-Fi: пошаговое руководство для роутера
7-11-2024, 06:42