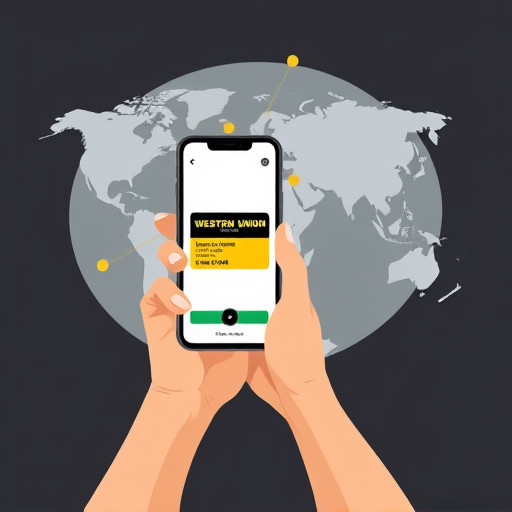Как проверить ошибки в Excel: Полное руководство
Excel, мощный инструмент для работы с данными, часто используется в различных сферах, от финансов до науки. Однако, несмотря на свою функциональность, ошибки в Excel могут привести к серьезным проблемам и неверным выводам. В этой статье мы погрузимся в мир поиска и исправления ошибок, чтобы обеспечить точность ваших расчетов и анализов.
## Выявление ошибок: Первый шаг к исправлению
Представьте, что вы садовник, который с любовью выращивает цветочный сад. Но среди прекрасных роз и лилий вы замечаете сорняки, портящие общую картину. Ошибки в Excel подобны этим сорнякам: они могут остаться незамеченными, но влияют на целостность вашей работы.
Проверка ошибок в Excel - это искусство, требующее внимательности и методичности. Первый шаг - это выявление потенциальных проблем. Excel предлагает несколько способов, которые помогут вам в этом квесте по поиску неточностей.
### Использование инструментов проверки
Excel оснащен встроенными инструментами, которые облегчают задачу поиска ошибок. Один из самых полезных инструментов - это проверка формул. Просто перейдите в меню "Формулы" и выберите "Проверка ошибок". Excel просканирует вашу таблицу, указывая на возможные проблемы, такие как ссылки на несуществующие ячейки или ошибки в синтаксисе формул.
Например, вы создали сложную формулу, суммирующую доходы компании за несколько лет. Но, к вашему удивлению, результат кажется невероятно низким. Нажав на ячейку с формулой, вы видите маленькое зеленое триангуляционное уведомление в углу. Excel предупреждает вас о возможной ошибке, и пора приступить к расследованию!
### Визуальные подсказки
Excel также использует визуальные сигналы, чтобы привлечь ваше внимание к потенциальным проблемам. Например, если вы вводите формулу, которая дает ошибку, ячейка может быть выделена красным цветом, указывая на наличие проблемы. Эти визуальные подсказки - как дорожные знаки, направляющие вас к местам, требующим внимания.
Представьте, что вы заполняете бюджетную таблицу и замечаете, что некоторые значения расходов стали красными. Excel, как внимательный помощник, подсказывает, что здесь может скрываться ошибка в формуле или вводе данных.
## Глубокое исследование: Поиск и устранение ошибок
После того как вы обнаружили признаки ошибок, пора надеть шляпу детектива и начать расследование. Этот процесс требует тщательности и понимания работы Excel.
### Проверка ссылок и формул
Ошибки в ссылках на ячейки - распространенная проблема. Проверьте, ссылаются ли ваши формулы на правильные диапазоны ячеек. Иногда простая опечатка может привести к тому, что формула будет искать данные в неправильном месте.
Допустим, вы создаете отчет, который рассчитывает среднюю оценку студентов в классе. Но результат кажется невероятно высоким. Проверяя формулы, вы обнаруживаете, что одна из ссылок указывает на ячейку с именем студента, а не с оценкой. Это как отправиться в путешествие с неверной картой - вы, вероятно, не попадете в нужное место.
### Проверка типов данных
Excel может автоматически определять типы данных, но иногда он ошибается. Убедитесь, что ячейки содержат правильный тип данных. Например, дата может быть интерпретирована как текст, что приведет к ошибкам в расчете.
Представьте, что вы анализируете тенденции продаж за последние годы. Но график выглядит странно, с резкими пиками и падениями. Оказывается, некоторые даты были введены в формате текста, что сбило Excel с толку. Исправление типа данных возвращает график к нормальному виду.
## Советы по эффективной проверке ошибок
Чтобы стать мастером в выявлении ошибок, следуйте этим советам:
- Регулярные проверки: Проверяйте свою работу на наличие ошибок на регулярной основе, особенно после внесения значительных изменений.
- Используйте функции проверки: Excel предлагает функции, такие как "Проверка ошибок" и "Оценка формулы", которые помогают в выявлении проблем.
- Двойная проверка формул: Всегда проверяйте формулы, особенно сложные. Опечатки и ошибки в синтаксисе могут остаться незамеченными.
- Учеба и практика: Excel предлагает множество ресурсов для обучения. Посетите сайт поддержки Microsoft или посмотрите обучающие видео, чтобы улучшить свои навыки.
## Заключение: Точность - ключ к успеху
Проверка ошибок в Excel - это важный навык, который гарантирует точность и надежность вашей работы. Как опытный садовник, вы внимательно следите за своим садом, удаляя сорняки и обеспечивая здоровый рост растений. Аналогично, тщательная проверка ошибок в Excel позволяет создавать точные и информативные таблицы и отчеты.

Помните, что даже небольшие ошибки могут иметь серьезные последствия. Будьте внимательны, используйте инструменты, которые Excel предоставляет, и постоянно развивайте свои навыки. С такой тщательной проверкой ваши таблицы будут безупречными, а анализы - точными, как часы!
Как проверить наличие ошибок в таблице Excel?
Чтобы проверить таблицу Excel на ошибки, выполните следующие шаги:
- Откройте таблицу в Excel.
- Перейдите на вкладку "Формулы" в ленте меню.
- Нажмите на кнопку "Проверка ошибок" (иконка в виде стрелки с восклицательным знаком) и выберите "Проверить все".
- Excel просканирует всю таблицу и выделит ячейки с ошибками красным треугольником в углу.
- Вы можете исправить ошибки, кликнув на ячейку и отредактировав формулу или значение.
Этот метод позволяет быстро выявить различные типы ошибок, включая ошибки в формулах, ссылки на несуществующие ячейки и некорректные значения.
Можно ли автоматически исправлять ошибки?
Да, Excel предлагает некоторые автоматические инструменты для исправления ошибок:
- Автоисправление ошибок: Вы можете включить эту функцию в настройках Excel. Она автоматически исправляет некоторые распространенные ошибки, такие как неправильный формат дат или чисел.
- Предложения по исправлению: При обнаружении некоторых ошибок Excel может предложить варианты их исправления. Нажмите на кнопку с предложением рядом с ячейкой и выберите подходящий вариант.
Как найти и исправить ошибки в формулах?
Для проверки формул выполните следующие действия:
- Выделите диапазон ячеек, содержащий формулы, или всю таблицу.
- Перейдите на вкладку "Формулы" и нажмите на кнопку "Проверка ошибок" -> "Проверить формулы".
- Excel проанализирует формулы и выделит ячейки с ошибками.
- Дважды щелкните по ячейке с ошибкой, чтобы отредактировать формулу. Убедитесь, что ссылки на другие ячейки и функции написаны правильно.
Что делать, если ошибка не исправляется автоматически?
Если Excel не может автоматически исправить ошибку, попробуйте следующие шаги:
- Проверьте формулу вручную, убедитесь, что все ссылки и функции написаны корректно.
- Убедитесь, что ячейки, на которые ссылается формула, содержат правильные значения.
- Проверьте, не нарушена ли структура таблицы (например, удалены строки или столбцы, на которые ссылаются формулы).
- Если ошибка связана с внешними ссылками, проверьте наличие и доступность источника данных.
Как проверить таблицу на наличие дубликатов?
Для поиска дубликатов выполните следующие действия:
- Выделите диапазон ячеек или всю таблицу.
- Перейдите на вкладку "Данные" и нажмите на кнопку "Удалить дубликаты".
- Excel просканирует выбранный диапазон и отобразит диалоговое окно с результатом. Вы можете выбрать, какие столбцы учитывать при поиске дубликатов.
- Нажмите "ОК", и дубликаты будут удалены из таблицы.
Похожие новости
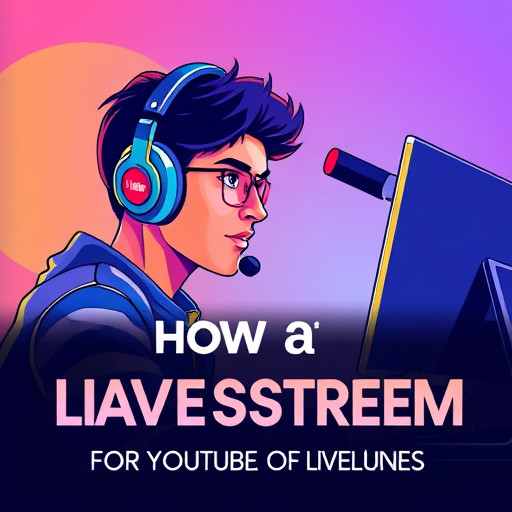
Как стать звездой YouTube: включайте себя в прямом эфире
13-09-2024, 02:53