
Как подключить принтер HP LaserJet M1132 к компьютеру: пошаговое руководство

Подключение принтера к компьютеру может показаться сложной задачей, особенно для тех, кто не имеет опыта в области техники. Но не волнуйтесь, процесс подключения принтера HP LaserJet M1132 не так уж и труден, если следовать простым инструкциям. В этой статье мы подробно рассмотрим все этапы, от распаковки принтера до печати первого документа, и ответим на часто задаваемые вопросы.
## Готовимся к подключению: что нужно знать?
Перед тем как начать процесс подключения, важно подготовиться и собрать всю необходимую информацию. Во-первых, убедитесь, что у вас есть все компоненты: сам принтер HP LaserJet M1132, кабель USB, диск с драйверами (или доступ к интернету для скачивания драйверов) и, конечно же, компьютер.
Этот принтер является многофункциональным устройством, которое может выполнять функции печати, сканирования и копирования. Он идеально подходит для домашнего или небольшого офисного использования. Благодаря лазерной технологии печати, M1132 обеспечивает высокое качество и скорость работы.
## Шаг 1: Распаковка и подготовка принтера
Начнем с самого начала. Когда вы получите принтер, аккуратно распакуйте коробку и извлеките все компоненты. Убедитесь, что в комплекте есть все необходимые элементы: сам принтер, кабель питания, картридж с тонером и документация.
Прежде чем подключать принтер, необходимо подготовить его к работе. Установите картридж с тонером, следуя инструкции, предоставленной производителем. Это важный шаг, так как от правильной установки картриджа зависит качество печати.
## Шаг 2: Подключение к компьютеру
Теперь переходим к самому процессу подключения принтера HP LaserJet M1132 к компьютеру.
- Найдите порт USB на вашем компьютере. Обычно он расположен на задней панели системного блока или ноутбука. - Используйте кабель USB, который шел в комплекте с принтером, и подключите один конец к принтеру, а другой - к свободному порту USB на компьютере. - Включите принтер, нажав кнопку питания. Индикаторы на панели управления должны загореться, указывая на готовность устройства.
## Шаг 3: Установка драйверов
После физического подключения необходимо установить драйверы, чтобы компьютер смог взаимодействовать с принтером.
- Если у вас есть диск с драйверами, вставьте его в дисковод компьютера. Автоматически запустится мастер установки, следуйте его инструкциям. - В случае отсутствия диска, не беспокойтесь! Вы можете скачать драйверы с официального сайта HP. Посетите сайт, выберите модель вашего принтера (LaserJet M1132) и операционную систему вашего компьютера. Скачайте и установите соответствующий пакет драйверов.
## Часто задаваемые вопросы
Вопрос: Что делать, если компьютер не обнаруживает принтер после подключения?
Ответ: Если компьютер не распознает принтер, попробуйте следующие решения: - Проверьте надежность подключения кабеля USB. Иногда проблема может быть в разъеме или самом кабеле. - Убедитесь, что принтер включен и готов к работе. - Перезагрузите компьютер и принтер, иногда это помогает обновить связь между устройствами.
Вопрос: Нужно ли устанавливать драйверы для сканирования и копирования?
Ответ: Да, для полноценного использования всех функций принтера, включая сканирование и копирование, необходимо установить полный комплект драйверов. Это обеспечит корректную работу устройства и доступ ко всем его возможностям.
Вопрос: Можно ли подключить этот принтер к ноутбуку без дисковода?
Ответ: Конечно! Даже если ваш ноутбук не имеет дисковода, вы можете скачать драйверы с официального сайта HP, как было описано выше. Процесс установки будет таким же простым и удобным.
## Заключение

Подключение принтера HP LaserJet M1132 к компьютеру - задача, с которой справится даже начинающий пользователь. Следуя этим простым шагам, вы сможете быстро настроить устройство и начать печать, сканирование и копирование документов. Помните, что при возникновении трудностей всегда можно обратиться к официальной документации или онлайн-ресурсам, где вы найдете ответы на свои вопросы.
Как подключить принтер HP LaserJet M1132 к компьютеру?
Подключение принтера HP LaserJet M1132 к компьютеру можно осуществить несколькими способами:
1. Подключение через USB-кабель:- Убедитесь, что принтер и компьютер выключены.
- Подключите один конец USB-кабеля к принтеру, а другой конец к свободному порту USB на компьютере.
- Включите принтер и дождитесь, пока он завершит процесс инициализации.
- Включите компьютер и дождитесь его загрузки.
- Операционная система должна автоматически обнаружить и установить необходимые драйверы. Если этого не произошло, перейдите на официальный сайт HP, найдите вашу модель принтера и скачайте соответствующие драйверы для вашей версии Windows.
- Подключите принтер к сети, используя сетевой кабель, к роутеру или сетевому коммутатору.
- Убедитесь, что принтер и компьютер находятся в одной локальной сети.
- На компьютере откройте панель управления и перейдите в раздел "Принтеры и сканеры" (или "Устройства и принтеры").
- Нажмите на кнопку "Добавить принтер" и выберите опцию "Добавить сетевой, беспроводной или Bluetooth-принтер".
- Выберите ваш принтер HP LaserJet M1132 из списка обнаруженных устройств и следуйте инструкциям на экране для завершения установки.
Что делать, если принтер не обнаруживается компьютером?
Если принтер не обнаруживается компьютером, попробуйте следующие решения:
- Убедитесь, что кабель USB правильно подключен к принтеру и компьютеру.
- Проверьте, включен ли принтер и находится ли он в готовом состоянии.
- Попробуйте подключить принтер к другому порту USB на компьютере.
- Установите или обновите драйверы принтера. Посетите официальный сайт HP, найдите вашу модель принтера и скачайте последние драйверы для вашей операционной системы.
- Если вы используете подключение по сети, проверьте сетевое подключение и настройки IP-адреса принтера.
- Перезагрузите как принтер, так и компьютер, и попробуйте снова.
Как установить драйверы для принтера HP LaserJet M1132?
Чтобы установить драйверы для принтера, выполните следующие шаги:
- Посетите официальный сайт HP и перейдите в раздел поддержки для вашей модели принтера (HP LaserJet M1132).
- Выберите вашу операционную систему (например, Windows 10, Windows 7, macOS) из списка.
- Скачайте полный пакет программного обеспечения и драйверов для принтера.
- Запустите скачанный файл и следуйте инструкциям мастера установки.
- После установки перезагрузите компьютер и попробуйте печатать тестовую страницу, чтобы проверить работоспособность принтера.
Можно ли подключить этот принтер по Wi-Fi?
Модель HP LaserJet M1132 не имеет встроенного Wi-Fi модуля, поэтому прямое подключение по Wi-Fi невозможно. Однако вы можете использовать принтер в беспроводной сети, подключив его к роутеру с помощью сетевого кабеля. Затем другие устройства в сети смогут печатать через роутер.
Что делать, если качество печати плохое?
Если качество печати оставляет желать лучшего, попробуйте следующие решения:
- Убедитесь, что вы используете оригинальные или совместимые картриджи высокого качества.
- Проверьте уровень тонера в картридже и при необходимости замените его.
- Очистите валик фиксации и другие компоненты принтера, следуя инструкциям в руководстве пользователя.
- Настройте параметры печати в драйвере принтера, выбрав более высокое качество или режим "Лучшее качество".
- Убедитесь, что бумага, которую вы используете, соответствует рекомендациям производителя.
Похожие новости

Как сделать клизму ребенку: пошаговое руководство для родителей
19-09-2024, 11:25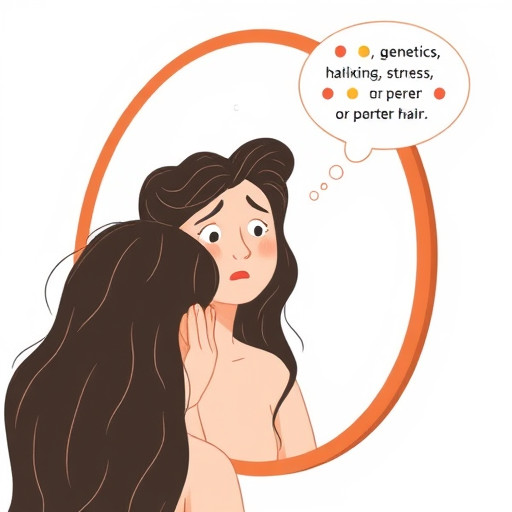
Признаки и причины облысения: как понять, что лысеешь
15-09-2024, 16:33