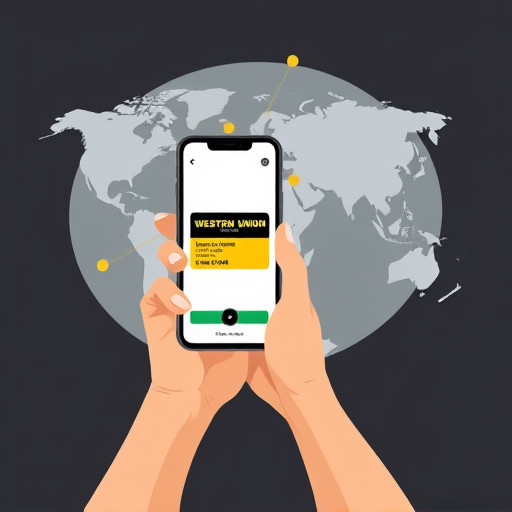Настройка микрофона HyperX: пошаговое руководство
Добро пожаловать в это подробное руководство, где мы разберем процесс настройки микрофона HyperX для достижения оптимального качества звука.
Оглавление
- Выбор подходящего микрофона HyperX
- Установка и подключение
- Настройки звука в операционной системе
- Использование программного обеспечения для тонкой настройки
- Советы по улучшению качества звука
Выбор подходящего микрофона HyperX
Перед настройкой важно выбрать подходящий микрофон HyperX. Серия HyperX предлагает различные модели, такие как QuadCast, SoloCast и Cloud Mic. Каждый микрофон имеет свои особенности, поэтому выберите тот, который соответствует вашим потребностям и бюджету.
Установка и подключение
Шаг 1: Выберите оптимальное расположение для микрофона, избегая близости к источникам шума.
Шаг 2: Подключите микрофон к компьютеру через USB-порт. Убедитесь, что он правильно распознан системой.
Настройки звука в операционной системе
Откройте настройки звука в вашей ОС:
Для Windows:
- Нажмите на значок громкости в системном трее и выберите "Параметры звука".
- Перейдите на вкладку "Запись" и выберите микрофон HyperX.
- Нажмите "Свойства" и отрегулируйте уровни, убрав помехи.
Для macOS:
- Откройте "Системные настройки" и выберите "Звук".
- Перейдите на вкладку "Вход" и выберите микрофон.
- Отрегулируйте уровни записи.
Использование программного обеспечения для тонкой настройки
Некоторые микрофоны HyperX поставляются с программным обеспечением для дополнительной настройки:
Шаг 1: Установите предоставленное программное обеспечение.

Шаг 2: Откройте программу и выберите свой микрофон.
Шаг 3: Регулируйте параметры, такие как чувствительность, подавление шума и эхо.
Советы по улучшению качества звука
- Расположение: Поместите микрофон на расстоянии 15-20 см от рта, избегая близости к монитору.
- Звукопоглощение: Используйте звукопоглощающие материалы вокруг микрофона для улучшения качества.
- Тестирование: Регулярно проверяйте качество звука и вносите необходимые коррективы.
Следуя этим инструкциям, вы сможете настроить микрофон HyperX для получения четкого и профессионального звука. Экспериментируйте с настройками, чтобы найти оптимальный вариант для ваших задач.
Как настроить микрофон HyperX для лучшего качества звука?
Чтобы добиться оптимального качества звука при использовании микрофона HyperX, выполните следующие шаги: 1. **Проверка подключения:** Убедитесь, что микрофон правильно подключен к вашему устройству (компьютеру или ноутбуку) через соответствующий порт. Проверьте надежность соединения. 2. **Выбор источника звука:** Откройте настройки звука в операционной системе (например, в Windows: "Панель управления" -> "Звук"). Выберите микрофон HyperX в качестве входящего устройства. 3. **Регулировка уровней:** Приступите к настройке уровней звука: - **Громкость микрофона:** Отрегулируйте громкость микрофона, чтобы избежать искажений. Не устанавливайте слишком высокий уровень, чтобы предотвратить обратную связь. - **Чувствительность:** Некоторые модели микрофонов HyperX имеют настройку чувствительности. При необходимости отрегулируйте ее для оптимального захвата вашего голоса. 4. **Проверка звука:** Запустите любое программное обеспечение для записи звука или используйте встроенные средства операционной системы для проверки качества записи. Послушайте запись и убедитесь, что звук чистый и четкий. 5. **Фильтры и настройки:** Если микрофон HyperX имеет дополнительное программное обеспечение или настройки, экспериментируйте с ними. Например, вы можете применить фильтры для подавления шума или усиления голоса.
Что делать, если микрофон HyperX не работает?
Если вы столкнулись с проблемой неработающего микрофона HyperX, попробуйте следующие решения: 1. **Проверка подключения:** Проверьте, надежно ли подключен кабель микрофона к компьютеру. Если есть переключатель питания на микрофоне, убедитесь, что он включен. 2. **Выбор устройства:** Откройте настройки звука в операционной системе и проверьте, выбран ли микрофон HyperX в качестве входящего устройства. Если нет, выберите его и нажмите "Применить". 3. **Обновление драйверов:** Посетите официальный сайт HyperX и скачайте последние драйверы для вашего микрофона. Установите их, следуя инструкциям. 4. **Проверка в другом приложении:** Попробуйте использовать микрофон в другом программном обеспечении (например, в другом мессенджере или программе для записи звука). Если он работает, проблема может быть в настройках конкретного приложения. 5. **Обновление операционной системы:** Убедитесь, что ваша операционная система обновлена до последней версии, так как это может решить проблемы совместимости. 6. **Связь с поддержкой:** Если проблема сохраняется, обратитесь в службу поддержки HyperX для получения дополнительной помощи. Возможно, микрофон требует ремонта или замены.
Как улучшить качество записи голоса с микрофона HyperX при стриминге?
Для улучшения качества записи голоса во время стриминга с микрофоном HyperX можно использовать несколько методов: 1. **Расположение микрофона:** Поместите микрофон на расстоянии 10-15 см от рта, но не ближе, чтобы избежать эффекта "попинга". Убедитесь, что он направлен непосредственно на вашу речь. 2. **Звукопоглощение:** Используйте звукопоглощающие материалы вокруг микрофона, чтобы минимизировать эхо и отражения звука. Это может быть специальная акустическая пена или самодельные решения. 3. **Фильтры и настройки:** Если микрофон HyperX имеет программное обеспечение, используйте функции подавления шума и усиления голоса. Отрегулируйте настройки для достижения оптимального качества. 4. **Эквалайзер:** Экспериментируйте с эквалайзером в программном обеспечении для стриминга. Усиление средних частот может улучшить inteligibility голоса. 5. **Мониторинг звука:** Используйте наушники, чтобы слышать свой голос в реальном времени. Это поможет вам контролировать уровень и качество записи. 6. **Обучение и практика:** Совершенствуйте технику речи, практикуйте дикцию и экспериментируйте с разными стилями подачи контента. Качество записи голоса напрямую зависит от навыков оратора.
Похожие новости
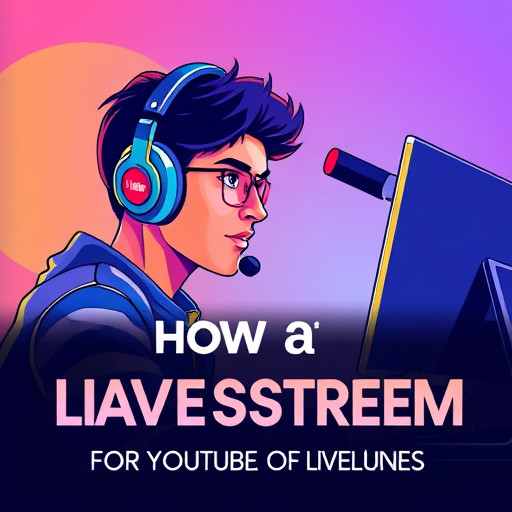
Как стать звездой YouTube: включайте себя в прямом эфире
13-09-2024, 02:53