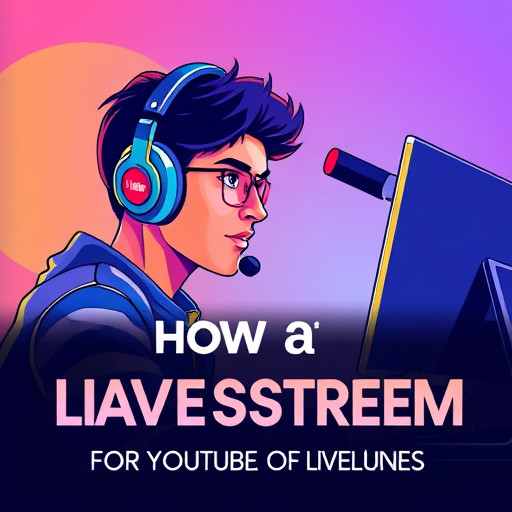Как установить дополнительные программы: пошаговое руководство для начинающих
В мире компьютерных технологий существует огромное множество различных программ, которые могут расширить функциональность вашего устройства и сделать работу с ним более эффективной и увлекательной. Однако для многих пользователей, особенно начинающих, процесс установки дополнительных программ может показаться сложным и запутанным. В этой статье мы разберем пошагово, как установить дополнительные программы на ваш компьютер, и ответим на часто задаваемые вопросы по этой теме.
## Где найти нужные программы?
Представьте, что вы отправляетесь в увлекательное путешествие по цифровому миру, и перед вами открывается множество дорог, ведущих к разнообразным программным решениям. Первый шаг в установке дополнительных программ – это поиск и выбор подходящего программного обеспечения. Интернет – это огромный рынок, где вы можете найти практически любую программу на свой вкус.
Существует несколько надежных источников, где можно безопасно скачать программы:
- Официальные сайты разработчиков: это самый надежный вариант, так как вы получаете программу непосредственно от создателей, что гарантирует ее качество и безопасность.
- Интернет-магазины приложений: например, Microsoft Store, Apple App Store или Google Play. Эти платформы тщательно проверяют приложения перед публикацией, обеспечивая безопасность и удобство выбора.
- Репозитории открытого программного обеспечения: такие как GitHub, где разработчики публикуют свои проекты, часто предоставляя бесплатный доступ к программам.
## Как установить программу на компьютер?
Теперь, когда вы нашли нужную программу, пора приступить к установке. Процесс установки может немного отличаться в зависимости от операционной системы и типа программы, но основные принципы остаются схожими.
### Для Windows:
- Скачайте установочный файл программы. Обычно это файл с расширением .exe.
- Дважды щелкните по скачанному файлу. Откроется окно установки, которое будет сопровождать вас в процессе.
- Следуйте инструкциям на экране. Часто это означает принятие условий лицензионного соглашения, выбор места установки и дополнительных компонентов.
- Подождите завершения установки. Это может занять некоторое время, в зависимости от размера программы.
- После установки вы, возможно, увидите сообщение об успешном завершении процесса. Теперь вы можете запустить программу из меню "Пуск" или с рабочего стола.
### Для macOS:
- Скачайте файл программы, который обычно имеет расширение .dmg.
- Откройте скачанный файл, он монтируется как диск на рабочем столе.
- Перетащите значок приложения в папку "Программы" (Applications).
- Запустите программу из папки "Программы" или с помощью поиска Spotlight.
## Часто задаваемые вопросы:
**Вопрос: Что делать, если программа не устанавливается?**
Ответ: Если вы столкнулись с проблемами при установке, сначала проверьте системные требования программы. Возможно, ваше устройство не соответствует необходимым параметрам. Также убедитесь, что у вас достаточно прав администратора для установки программ. Если проблема persists, попробуйте скачать установочный файл еще раз или обратитесь в службу поддержки разработчика.
**Вопрос: Как удалить ненужные программы?**
Ответ: Удаление программ так же просто, как и их установка. В Windows вы можете использовать приложение "Параметры" > "Приложения" и найти программу в списке, затем нажать "Удалить". В macOS перетащите приложение из папки "Программы" в корзину, а затем очистите корзину.
**Вопрос: Где найти дополнительные программы для конкретных задач?**
Ответ: Интернет предлагает решения для любых задач. Например, для обработки изображений можно найти множество программ, таких как Adobe Photoshop, GIMP или Canva. Для работы с видео – DaVinci Resolve, iMovie или Shotcut. Просто введите в поисковую систему запрос, соответствующий вашей задаче, и вы найдете множество вариантов.
## Заключение:

Установка дополнительных программ – это увлекательное путешествие в мир цифровых возможностей. Вы можете найти программы для любых задач, будь то редактирование фото, создание музыки или повышение производительности работы. Помните, что интернет предлагает богатый выбор, и всегда можно найти то, что подходит именно вам. Не бойтесь экспериментировать и расширять свои горизонты с помощью новых программ!
#Часто задаваемые вопросы (FAQ)
##Как установить дополнительные программы на компьютер?
**Ответ:** Установка дополнительных программ на компьютер может варьироваться в зависимости от операционной системы, но вот общие шаги, которые обычно применяются: 1. **Найти программу:** Найдите программу, которую вы хотите установить, на официальном сайте разработчика или в надежных источниках. Убедитесь, что вы скачиваете подходящую версию для вашей операционной системы. 2. **Скачать установочный файл:** Нажмите на ссылку для скачивания и дождитесь завершения загрузки установочного файла (обычно это файл с расширением .exe, .dmg, .deb или .rpm). 3. **Запустить установщик:** Дважды щелкните по скачанному файлу, чтобы начать процесс установки. Если вы используете Windows, может появиться запрос от системы на разрешение запуска программы. 4. **Следовать инструкциям:** Следуйте инструкциям установщика. Обычно это включает выбор языка, согласие с лицензионным соглашением, выбор места установки и настройку параметров программы. 5. **Завершение установки:** После завершения процесса установки вы можете запустить программу из меню "Пуск" (Windows) или из папки "Приложения" (macOS). Если вы используете операционную систему Windows, вы также можете установить программы через Microsoft Store. Просто найдите нужную программу в магазине, нажмите "Получить" или "Установить" и следуйте инструкциям. ##Можно ли установить программы из неизвестных источников?
**Ответ:** Установка программ из неизвестных или непроверенных источников может представлять риск для безопасности вашего компьютера. Такие программы могут содержать вредоносное программное обеспечение, вирусы или шпионские модули. Поэтому рекомендуется скачивать программы только с официальных сайтов разработчиков или из проверенных источников. Если вы все же решили установить программу из неизвестного источника, убедитесь, что вы доверяете этому источнику и понимаете возможные риски. Перед запуском установщика рекомендуется просканировать файл антивирусной программой. ##Что делать, если программа не устанавливается?
**Ответ:** Если у вас возникли проблемы с установкой программы, попробуйте следующие решения: - **Проверьте системные требования:** Убедитесь, что ваша операционная система и аппаратное обеспечение соответствуют минимальным требованиям программы. - **Проверьте права администратора:** Некоторые программы требуют прав администратора для установки. Убедитесь, что вы запускаете установщик от имени администратора. - **Проверьте целостность файла:** Попробуйте скачать установочный файл снова, возможно, предыдущий файл был поврежден. - **Обновите операционную систему:** Убедитесь, что ваша операционная система обновлена до последней версии, так как это может решить проблемы совместимости. - **Свяжитесь с поддержкой:** Если проблема сохраняется, обратитесь в службу поддержки разработчика программы для получения дополнительной помощи. ##Как удалить ненужную программу?
**Ответ:** Удаление ненужных программ зависит от вашей операционной системы: - **Windows:** Нажмите "Пуск", выберите "Параметры" -> "Приложения" и найдите программу, которую хотите удалить. Нажмите на программу и выберите "Удалить". - **macOS:** Откройте папку "Приложения", найдите ненужную программу, щелкните по ней правой кнопкой мыши и выберите "Переместить в корзину". Затем опустошите корзину, чтобы полностью удалить программу. - **Linux:** Используйте менеджер пакетов вашей дистрибутивной системы (например, Synaptic или Terminal) для удаления ненужных программ. Всегда удаляйте программы с помощью официальных инструментов операционной системы, чтобы избежать неполадок.Похожие новости

Быстрая проверка баланса Билайн: SMS-метод
26-08-2024, 04:35
Как проверить датчик давления масла в Lada Priora: пошаговое руководство
16-09-2024, 06:17