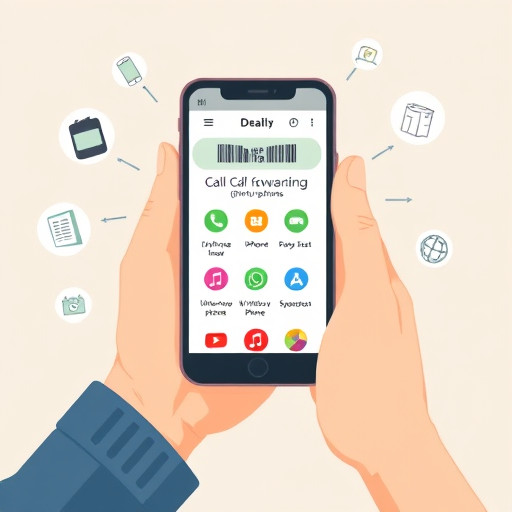Как отключить TeamSpeak: пошаговое руководство для начинающих

TeamSpeak, популярный программный клиент для голосового общения, часто используется геймерами и онлайн-сообществами для эффективной коммуникации. Однако иногда пользователи сталкиваются с необходимостью отключить или временно деактивировать программу. В этой статье мы раскроем все нюансы процесса отключения TeamSpeak, используя яркие метафоры и практические примеры.
## Отключение TeamSpeak: когда это необходимо?
Представьте, что вы находитесь в виртуальном мире, где TeamSpeak - это мощный мегафон, позволяющий вашему голосу быть услышанным на огромные расстояния. Но иногда даже самый громкий голос нуждается в отдыхе. Отключение программы может быть сравнимо с тем, как вы откладываете в сторону этот мегафон, чтобы насладиться тишиной и уединением. Есть несколько ситуаций, когда пользователи могут задуматься об этом шаге. Например, вы решили временно взять паузу в онлайн-играх и хотите освободить ресурсы компьютера, или же столкнулись с необходимостью решить проблему излишней нагрузки на процессор, вызванной фоновым функционированием программы.
## Как отключить TeamSpeak на компьютере?
Отключение TeamSpeak на вашем компьютере - это простой процесс, состоящий из нескольких шагов. Представьте, что вы собираете пазл, где каждая деталь имеет свое место.
**Шаг 1: Закройте активное окно.** Начните с закрытия активного окна TeamSpeak. Это можно сравнить с закрытием книги, чтобы сосредоточиться на новом задании. Нажмите крестик в правом верхнем углу, и окно программы исчезнет с экрана.
**Шаг 2: Выйдите из приложения.** Выйти из приложения - значит закрыть дверь за собой, покидая виртуальную комнату. Нажмите правой кнопкой мыши на значок TeamSpeak в трее и выберите "Выход". Таким образом, вы покидаете все серверы и полностью закрываете приложение.
**Шаг 3: Остановите процесс в диспетчере задач.** Иногда TeamSpeak может продолжать работать в фоновом режиме, как невидимый помощник. Чтобы полностью отключить программу, откройте диспетчер задач (Ctrl Shift Esc) и перейдите на вкладку "Процессы". Найдите процесс с названием "teamspeak.exe" и нажмите "Завершить задачу". Это как нажать кнопку выключения на старом магнитофоне, останавливая воспроизведение.
**Шаг 4: Отключение автозагрузки.** Чтобы программа не запускалась при старте компьютера, необходимо убрать ее из автозагрузки. Это можно сделать в настройках системы. Откройте "Пуск" и перейдите в "Настройки" > "Приложения" > "Автозагрузка". Удалите TeamSpeak из списка программ, которые запускаются автоматически. Теперь, при включении компьютера, вы не услышите привычный голос TeamSpeak.
## Советы для успешного отключения
- Обязательно закрывайте программу перед отключением процесса в диспетчере задач, чтобы избежать возможных ошибок.
- Если вы используете TeamSpeak для работы, убедитесь, что все важные файлы сохранены, прежде чем полностью отключать программу.
- В некоторых случаях TeamSpeak может быть необходим для работы определенных приложений. Убедитесь, что вы не нарушите их функционирование.
## Отключение TeamSpeak: краткий обзор

Отключение TeamSpeak - это простой, но важный навык, позволяющий контролировать работу вашего виртуального помощника. Вы можете регулировать его активность, как дирижер управляет оркестром. Следуя этим простым шагам, вы сможете легко отключить программу и вернуть тишину, когда это необходимо. Помните, что всегда можно снова запустить TeamSpeak, когда потребность в голосовом общении возникнет вновь.
# F.A.Q. по отключению TeamSpeakКак полностью отключить TeamSpeak на компьютере?
Полное отключение TeamSpeak на компьютере включает несколько шагов: 1. **Выход из аккаунта:** Нажмите на свое имя в верхнем правом углу и выберите "Выход". Это отключит ваш профиль и завершит сеанс. 2. **Завершение работы приложения:** Нажмите сочетание клавиш Alt F4 (или нажмите кнопку "Закрыть" в верхнем правом углу окна) для закрытия программы. Убедитесь, что приложение полностью закрыто. 3. **Отключение уведомлений:** Откройте настройки операционной системы и найдите раздел уведомлений. Отключите все уведомления от TeamSpeak, чтобы не получать сообщения и приглашения. 4. **Удаление с системного трея:** Если иконка TeamSpeak находится в системном трее, щелкните правой кнопкой мыши и выберите "Выход" или "Закрыть".Можно ли отключить звук в TeamSpeak, но оставить приложение запущенным?
Да, вы можете отрегулировать настройки звука в TeamSpeak, не закрывая приложение: 1. Нажмите на кнопку "Настройки" (иконка шестеренки) в основном окне TeamSpeak. 2. Перейдите в раздел "Звук" и отрегулируйте настройки: - Отключите звук для входящих сообщений и уведомлений. - Снизьте громкость или отключите звук для определенных каналов или пользователей. 3. Сохраните изменения и продолжайте использовать TeamSpeak без звуковых оповещений.Как временно отключиться от чата в определенном канале?
Чтобы отключиться от активности в конкретном канале: 1. Нажмите правой кнопкой мыши на название канала в списке. 2. Выберите пункт "Отключиться от канала". Ваш статус в этом канале изменится, и вы перестанете получать уведомления и сообщения от его участников. 3. Для включения обратно повторите эти шаги и выберите "Подключиться".Как отключить автоматический запуск TeamSpeak при включении компьютера?
Чтобы предотвратить автоматический запуск TeamSpeak: 1. Закройте приложение TeamSpeak. 2. Откройте "Диспетчер задач" (сочетание клавиш Ctrl Shift Esc) и перейдите на вкладку "Автозагрузка". 3. Найдите в списке приложение TeamSpeak и щелкните по нему правой кнопкой мыши. 4. Выберите "Отключить" или "Удалить" в зависимости от вашей версии Windows. Теперь TeamSpeak не будет запускаться автоматически при включении компьютера.Как отключить push-уведомления на мобильном устройстве?
Для отключения push-уведомлений на смартфоне или планшете: 1. Откройте приложение TeamSpeak и нажмите на кнопку "Настройки" (обычно в нижнем левом углу). 2. Перейдите в раздел "Уведомления" и отключите опцию "Push-уведомления". 3. Вы также можете отрегулировать другие настройки уведомлений в этом разделе по своему желанию.Похожие новости

Как получить пенсию умершего сына: пошаговое руководство
6-11-2024, 10:41
Дом Мечты из Бруса: Как Создать Уютное Гнездо
20-09-2024, 10:09