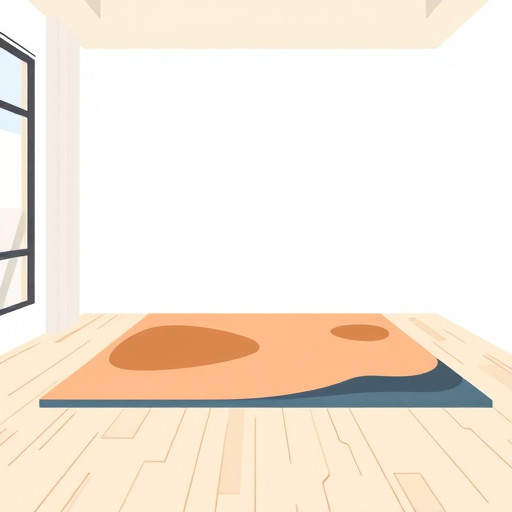Как включить переводчик страниц: пошаговое руководство для любителей путешествий по интернету

В огромном мире интернета, где границы между языками становятся все более размытыми, умение включить переводчик страниц может быть настоящим спасательным кругом для тех, кто хочет свободно плавать в этом море информации. Вы когда-нибудь сталкивались с ситуацией, когда интересная статья или важная инструкция была на незнакомом языке, и вы чувствовали себя потерянными в чужой стране без переводчика? Не волнуйтесь, в этом путешествии по цифровым просторам мы поможем вам найти компас в виде удобных инструментов перевода.
## Как включить переводчик страниц в браузере: первый шаг к пониманию
Представьте, что ваш браузер - это универсальный ключ, способный открыть двери к знаниям на разных языках. Большинство современных браузеров, таких как Google Chrome, Mozilla Firefox, Safari и другие, имеют встроенные функции перевода, которые можно активировать буквально в несколько кликов. Вот простой путь к включению переводчика:
- Откройте настройки браузера. Обычно это можно сделать через главное меню, где вы найдете раздел "Настройки" или "Параметры". В зависимости от используемого браузера, путь может немного отличаться, но он всегда будет очевидным и доступным.
- Найди раздел языков. В настройках браузера найдите раздел, связанный с языками или переводом. Чаще всего он носит название "Языки", "Языковые настройки" или "Перевод". Здесь вы сможете выбрать предпочтительный язык интерфейса и настроить опции перевода.
- Добавьте необходимые языки. Добавьте язык, на который хотите переводить, в список языков браузера. Например, если вы хотите переводить страницы с английского на русский, добавьте оба языка. Браузер будет использовать эти настройки для автоматического определения языка страницы и предложения перевода.
- Активируйте функцию перевода. Включите опцию автоматического перевода страниц. Теперь, когда вы зайдете на сайт на незнакомом языке, браузер предложит вам перевести его. Это как волшебный ковер, мгновенно переносящий вас в знакомую языковую среду.
Например, в Google Chrome вы можете открыть настройки, найти раздел "Языки", добавить русский и английский языки, а затем включить функцию "Предлагать перевод страниц, написанных на других языках". И вот вы уже готовы к путешествию по иностранным сайтам без языкового барьера!
## Как включить переводчик страниц на мобильном устройстве: перевод в вашем кармане
Мобильные устройства - это как миниатюрные универсальные переводчики, всегда готовые прийти на помощь. Вам не нужно искать компьютер, просто достаньте смартфон, и вот уже целый мир переводческих возможностей в ваших руках.
### Для устройств на Android:
- Откройте меню настроек. Нажмите на значок настроек на главном экране вашего устройства.
- Перейдите в раздел "Система". Здесь вы найдете различные опции, включая языковые настройки.
- Выберите "Язык и ввод текста". Добавьте нужные языки и активируйте функцию "Переводчик Google". Теперь при открытии иностранного текста система предложит вам перевод.
### Для устройств iOS:
- Зайдите в "Настройки". На главном экране найдите и откройте приложение "Настройки".
- Найдите "Язык и регион". Добавьте требуемые языки и включите "Переводчик". iOS позволит вам легко переводить текст, просто выделив его и выбрав опцию перевода.
## Как включить переводчик страниц на конкретных сайтах: погружение в языковую среду
Иногда вам может понадобиться постоянный перевод на определенных сайтах, которые вы часто посещаете. Например, вы увлекаетесь японской культурой и часто заходите на японские сайты. В этом случае можно настроить постоянный перевод, чтобы чувствовать себя как дома в любой языковой среде.
- Расширения для браузеров. Существует множество расширений для разных браузеров, которые позволяют переводить страницы одним кликом. Например, популярное расширение "Google Переводчик" для Chrome позволяет выбрать язык перевода и одним нажатием переводить целые страницы.
- Настройки конкретных сайтов. Некоторые сайты имеют собственные переводческие функции. Например, Wikipedia предлагает перевод статей на множество языков. Найдите настройки языка на сайте и выберите нужный вариант.
- Онлайн-инструменты перевода. Вы можете использовать онлайн-сервисы, такие как DeepL или Reverso, которые позволяют вводить URL-адрес страницы и получать ее перевод. Это как отправить письмо в языковую лабораторию и получить готовый результат.

## Советы для эффективного перевода: как улучшить качество перевода страниц
- Проверяйте контекст. Автоматический перевод не всегда идеален, поэтому важно понимать контекст. Иногда прямолинейный перевод может исказить смысл, особенно в случае идиом и фразеологизмов.
- Используйте профессиональные сервисы. Для важных документов или текстов используйте профессиональные переводческие сервисы, которые обеспечивают более точный перевод.
- Учите языки. Перевод - это не только технический процесс, но и искусство. Знание языков улучшит ваше понимание и позволит оценить красоту оригинального текста.
Включив переводчик страниц, вы открываете двери в новые языковые миры, где знания и культура других стран становятся доступными. Это как получить волшебную книгу, которая понимает все языки мира, и вы можете читать ее без ограничений. Наслаждайтесь путешествием по интернету без языковых барьеров!
# F.A.Q. Переводчик страницКак включить функцию перевода страниц в браузере?
Включить функцию автоматического перевода страниц в большинстве популярных браузеров можно следующим образом: **Google Chrome:** 1. Нажмите на три вертикальные точки в правом верхнем углу и выберите "Настройки". 2. Прокрутите вниз и нажмите на "Дополнительные настройки". 3. В разделе "Язык" найдите опцию "Предложить перевести страницы, которые не на языке, который вы понимаете". Включите эту функцию. 4. Выберите желаемый язык перевода. **Mozilla Firefox:** 1. Нажмите на иконку меню (три горизонтальные линии) и выберите "Настройки". 2. Прокрутите вниз до раздела "Язык и внешний вид" и нажмите на "Настроить". 3. Включите опцию "Предлагать перевод страниц на другие языки". 4. Выберите предпочитаемые языки для перевода. **Yandex Browser:** 1. Нажмите на кнопку меню (три горизонтальные линии) и выберите "Настройки". 2. Перейдите в раздел "Сервисы" и включите опцию "Переводчик". 3. Выберите язык, на который будет производиться перевод. После включения функции, при открытии страницы на незнакомом языке, браузер предложит выполнить перевод.Можно ли настроить автоматический перевод для конкретных сайтов?
Да, вы можете настроить автоматический перевод для определенных сайтов, чтобы он происходил без запроса. В Google Chrome: 1. Нажмите на иконку замка или "Не безопасно" слева от адреса сайта. 2. В разделе "Разрешения" найдите "Перевод" и выберите "Всегда переводить". В Mozilla Firefox: 1. Нажмите на иконку замка слева от адреса сайта. 2. В разделе "Разрешения" выберите "Переводить". Теперь при посещении этого сайта перевод будет выполняться автоматически.Как улучшить качество перевода?
Качество автоматического перевода может варьироваться в зависимости от языка и сложности текста. Чтобы улучшить результат: - Убедитесь, что язык страницы определен правильно. - Обновите страницу после перевода, чтобы загрузить более точную версию. - Попробуйте использовать другие онлайн-переводчики, такие как DeepL или Yandex.Translate. - Для важных текстов рекомендуем обращаться к профессиональным переводчикам.Почему переводчик не предлагает перевести страницу?
Если функция включена, но переводчик не предлагает перевод, проверьте следующие моменты: - Убедитесь, что язык страницы не совпадает с вашим языком браузера. - Обновите страницу или очистите кэш браузера. - Проверьте настройки браузера, возможно, функция перевода отключена для этого сайта. - Попробуйте перезагрузить браузер. Если проблема persists, возможно, требуется обновление браузера или настройки были изменены в новой версии.Можно ли переводить отдельные слова или фразы на странице?
Да, вы можете переводить отдельные фрагменты текста, не переводя всю страницу. Для этого: - Выделите текст, который хотите перевести. - Щелкните правой кнопкой мыши и выберите "Перевести" (или аналогичную опцию в контекстном меню). - Выберите язык перевода. Некоторые браузеры также позволяют переводить слова при нажатии и удержании на них, или при наведении курсора (с опцией "Быстрый перевод").Похожие новости

Мастерская Windows 8: Советы по персонализации и оптимизации системы
24-08-2024, 23:59