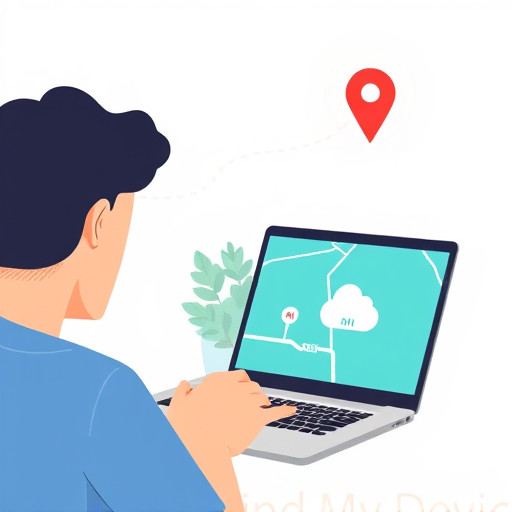Как сделать обводку объекта в Фотошопе: пошаговое руководство для начинающих
Вы когда-нибудь задумывались, как создать эффектную обводку вокруг объекта на фотографии, придавая ему особое очарование и выделяя на общем фоне? Обводка, словно изящная рамка, может превратить обычный элемент изображения в настоящий центр внимания. В этой статье мы раскроем все секреты и поделимся простыми техниками, которые помогут вам освоить искусство создания обводок в популярном графическом редакторе Adobe Photoshop. Готовы превратить свои снимки в произведения искусства? Тогда начнем наше творческое путешествие!
## Как сделать обводку объекта в Фотошопе: выбор инструмента

Представьте, что вы художник, готовый рисовать свой шедевр. В арсенале Фотошопа есть несколько инструментов, которые могут стать вашими кистями для создания обводки. Один из самых популярных и универсальных – это инструмент "Лассо" (Lasso Tool). Он позволяет выделить объект, обводя его контуры, словно вы рисуете рукой. Вы можете выбрать простое лассо для быстрого и свободного выделения или магнитное лассо, которое как магнит притягивается к краям объекта, облегчая точное следование его контурам. Еще один вариант – лассо-полигон, идеальный для выделения прямолинейных объектов. Эти инструменты станут вашими верными спутниками в процессе создания обводки.
## Пошаговая инструкция по созданию обводки
### Шаг 1: Подготовка изображения
Открываем Фотошоп и загружаем фотографию, на которой хотим выделить объект. Представьте, что вы готовите холст для будущей картины. Важно, чтобы изображение было хорошего качества, с достаточным разрешением, чтобы обеспечить четкость обводки.
### Шаг 2: Выделение объекта
Используя инструмент лассо, начинаем обводить объект. Это может быть сложный процесс, требующий терпения и внимания к деталям. Представьте, что вы следите по карте сокровищ, где каждый поворот и изгиб важен для достижения цели. Медленно и тщательно обводите контуры, стараясь не выходить за границы объекта. Если вы новичок, не спешите, ведь Rome wasn't built in a day!
### Шаг 3: Сохранение выделения
После того как объект выделен, необходимо сохранить выделенную область. Это можно сделать несколькими способами. Один из них – нажать сочетание клавиш Ctrl Shift N, чтобы создать новую маску слоя. Так вы получите маску, где выделенный объект будет виден, а остальная часть изображения скрыта. Эта маска станет основой для нашей обводки.
### Шаг 4: Применение обводки
Теперь переходим к самому творческому этапу – выбору стиля обводки. В панели слоев нажимаем правой кнопкой мыши на маску и выбираем пункт "Параметры стиля слоя". Здесь открывается целый мир возможностей! Вы можете выбрать тип обводки, ее цвет, ширину и даже добавить различные эффекты. Экспериментируйте с настройками, пока не найдете идеальный вариант. Например, стиль "Контур" позволит создать тонкую или широкую линию вокруг объекта, а "Тень" добавит объем и глубину.
### Шаг 5: Точечная настройка
Если вы хотите добиться совершенства, можно отрегулировать обводку более детально. Двойным кликом мыши на слое маски откройте диалоговое окно "Параметры маски слоя". Здесь вы можете изменить толщину обводки, ее мягкость и даже цвет, если выбрали обводку с градиентом. Это как добавление изысканных штрихов к вашей картине.

## Советы и хитрости
- Для более сложного выделения объектов используйте инструмент "Быстрое выделение" (Quick Selection Tool). Он позволяет быстро выделить объект с четкими краями, экономя ваше время.
- Экспериментируйте с различными стилями обводки, чтобы найти уникальный вид для каждого изображения.
- Если вы хотите создать обводку вокруг текста, просто создайте текстовый слой и примените к нему стили слоя.
- Не забывайте сохранять проект, чтобы не потерять результаты своего творчества.
## Как сделать обводку объекта в Фотошопе: практические примеры
Представьте, что вы создаете серию открыток к празднику. Вы можете выделить елочные игрушки на новогоднем фото и добавить им блестящую обводку, имитируя свет отражения. Или обвести цветы на весеннем снимке, подчеркнув их красоту нежным контуром. Сделайте серию портретов друзей с обводкой в стиле комиксов, это будет веселый и запоминающийся подарок!
# F.A.Q. по обводке объектов в PhotoshopКак сделать обводку объекта в Photoshop?
Для создания обводки объекта в Photoshop, следуйте этим шагам: 1. Откройте изображение в Photoshop и выберите инструмент "Быстрое выделение" (Quick Selection Tool) или "Волшебная палочка" (Magic Wand Tool), чтобы выделить объект, который вы хотите обвести. 2. После выделения объекта перейдите в меню "Выделение" (Select) и выберите "Модификация" (Modify) -> "Контракт" (Contract). Введите значение для сужения выделенной области, создавая пространство для обводки. 3. Создайте новый слой (Ctrl Shift N) и заполните его цветом, который будет использоваться для обводки. 4. Выберите инструмент "Перемещение" (Move Tool) и нажмите клавишу "Вниз" на клавиатуре, чтобы переместить слой с цветом под слой с изображением. 5. Убедитесь, что слой с изображением выделен, и нажмите Ctrl Shift I для инвертирования выделения. 6. Нажмите Delete, чтобы удалить часть слоя с изображением, оставив только обводку. 7. При необходимости отредактируйте толщину и цвет обводки.Можно ли создать обводку без выделения объекта?
Да, можно использовать инструмент "Маска слоя" (Layer Mask). Создайте дубликат слоя с изображением, добавьте маску слоя и с помощью кисти отрисовывайте обводку. Это позволяет создать более сложные и детальные обводки.Как сделать обводку с тенью?
Чтобы создать обводку с эффектом тени, после создания обводки нажмите правой кнопкой мыши на слой с обводкой и выберите "Параметры слоя" (Layer Style) -> "Тень" (Drop Shadow). Настройте параметры тени по своему вкусу.Как сделать обводку с градиентом?
Выделите слой с обводкой и перейдите в меню "Слой" (Layer) -> "Стиль слоя" (Layer Style) -> "Градиент наложения" (Gradient Overlay). Выберите тип градиента и настройте его параметры для создания плавного перехода цветов в обводке.Как сделать обводку с эффектом свечения?
Добавьте стиль слоя "Внешний свет" (Outer Glow) в параметрах слоя с обводкой. Настройте цвет и интенсивность свечения для достижения желаемого эффекта.Можно ли сохранить обводку в отдельный файл?
Да, после создания обводки выберите "Сохранить как" (Save As) и сохраните изображение в формате PNG с прозрачным фоном. Это сохранит только обводку без исходного изображения.Похожие новости
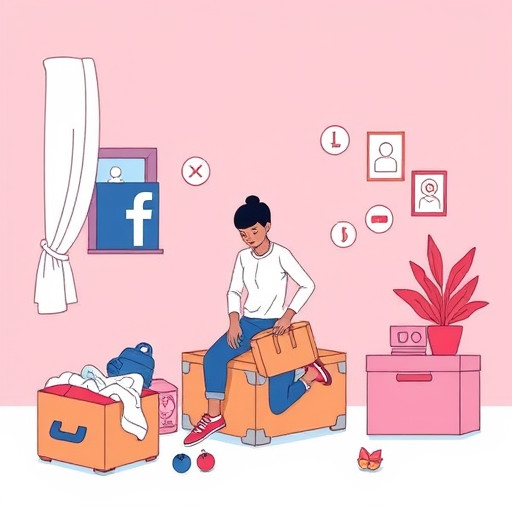
Удаление аккаунта Facebook: пошаговое руководство
15-09-2024, 21:07
Иван-чай: когда собирать и как заготовить в домашних условиях
10-11-2024, 22:22