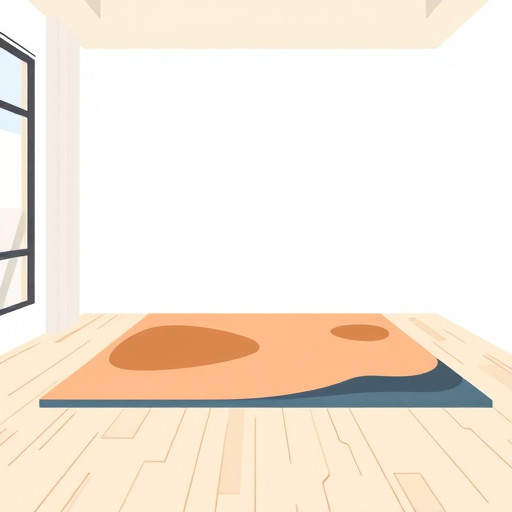Как проверить вибрацию на геймпаде для ПК: пошаговое руководство
Вибрация в геймпадах является важной составляющей полного погружения в игровой процесс. Она позволяет игрокам чувствовать обратную связь от действий в игре, усиливая ощущение реальности. Но что делать, если вы подозреваете, что функция вибрации на вашем геймпаде перестала работать? В этой статье мы подробно рассмотрим процесс проверки вибрации на геймпаде, подключенном к персональному компьютеру (ПК), и ответим на часто задаваемые вопросы.
## Проверка вибрации: первые шаги

Перед тем как начать диагностику, важно понимать, что проблемы с вибрацией могут быть вызваны различными факторами. Это может быть как неисправность самого геймпада, так и неправильная настройка программного обеспечения. Поэтому, чтобы эффективно решить проблему, необходимо следовать системному подходу.
Шаг 1: Проверка подключения.
Первым делом убедитесь, что ваш геймпад правильно подключен к ПК. Проверьте кабели и порты, особенно если вы используете проводное соединение. Иногда проблема может быть решена простым переподключением устройства. Если вы используете беспроводной геймпад, проверьте уровень заряда батареи и качество соединения с ПК.
Шаг 2: Тестирование в разных играх.
Запустите несколько игр, которые поддерживают функцию вибрации. Часто разработчики игр включают в настройки возможность регулировать интенсивность вибрации. Попробуйте изменить эти параметры, чтобы понять, реагирует ли геймпад на изменения. Если в одной игре вибрация отсутствует, но в другой работает, это может указывать на проблемы с конкретным программным обеспечением.
## Углубленная диагностика: пошаговое руководство
Если простые проверки не помогли, пора переходить к более детальному анализу.
Шаг 3: Проверка в настройках операционной системы.
Откройте настройки вашего ПК и найдите раздел, посвященный устройствам ввода. Здесь вы должны увидеть свой геймпад в списке. Проверьте, включена ли функция вибрации и не отключена ли она случайно. Иногда обновление драйверов может привести к сбою в настройках.
Шаг 4: Обновление драйверов.
Убедитесь, что у вас установлены последние версии драйверов для геймпада. Посетите официальный сайт производителя и скачайте актуальные драйверы. Обновление может решить проблему с вибрацией, особенно если вы недавно устанавливали новую операционную систему или обновляли существующую.
Шаг 5: Использование диагностического программного обеспечения.
Некоторые производители геймпадов предоставляют специальное программное обеспечение для диагностики. Скачайте и установите такое ПО, если оно доступно для вашего устройства. Эти программы часто включают тесты для проверки всех функций геймпада, включая вибрацию.
## Часто задаваемые вопросы
Вопрос: Вибрация работает слабо, что делать?
Ответ: Если вибрация работает, но кажется слабой, проверьте настройки игры и операционной системы. Возможно, интенсивность вибрации установлена на минимальный уровень. Также убедитесь, что ваши руки не привыкли к более сильной вибрации от другого устройства.
Вопрос: Что делать, если вибрация не работает ни в одной игре?

Ответ: В этом случае проблема, скорее всего, связана с подключением или настройками ПК. Проверьте шаги 1 и 3, описанные выше. Обратите внимание на индикаторы на геймпаде, которые могут сигнализировать о неисправности.
Вопрос: Может ли износ геймпада повлиять на вибрацию?
Ответ: Да, механические части геймпада со временем могут изнашиваться, что влияет на общую работоспособность устройства. Если ваш геймпад старый, возможно, стоит рассмотреть покупку нового.
# F.A.Q. по проверке вибрации на геймпадеКак проверить, работает ли вибрация на моем геймпаде для ПК?
Для проверки вибрации на геймпаде для ПК выполните следующие шаги: 1. **Подключение:** Убедитесь, что геймпад правильно подключен к компьютеру через USB-порт или беспроводной адаптер. 2. **Проверка в настройках:** Откройте настройки операционной системы (например, в Windows это "Параметры" или "Панель управления") и найдите раздел, связанный с устройствами ввода. Выберите ваш геймпад и проверьте настройки вибрации. Часто здесь можно найти тестовую функцию, которая активирует вибрацию для проверки. 3. **Использование игр или тестовых программ:** Запустите игру, которая поддерживает вибрацию, и проверьте, вибрирует ли геймпад в определенных сценариях (например, при столкновении в гоночной игре). Также вы можете использовать специальные программы для тестирования геймпадов, которые включают в себя тест вибрации. 4. **Проверка на другом устройстве:** Если есть возможность, подключите геймпад к другому ПК или консоли, чтобы исключить проблемы с конкретным компьютером.
Что делать, если вибрация не работает?
Если вибрация на геймпаде не активируется, попробуйте следующие решения: 1. **Проверка подключения:** Убедитесь, что кабель USB исправен и плотно подключен к геймпаду и компьютеру. Если используется беспроводное соединение, проверьте заряд батареи и качество связи. 2. **Обновление драйверов:** Посетите официальный сайт производителя геймпада и скачайте последние версии драйверов. Установите их, следуя инструкциям производителя. 3. **Настройки игры:** Проверьте настройки игры, возможно, там есть опция включения/выключения вибрации. 4. **Сброс настроек геймпада:** Некоторые геймпады имеют функцию сброса настроек. Посетите официальный сайт производителя, чтобы узнать, как выполнить сброс. 5. **Техническое обслуживание:** Если ничего не помогает, обратитесь в сервисный центр или к специалистам по ремонту электроники, особенно если геймпад находится на гарантии.
Можно ли отключить вибрацию на геймпаде?
Да, вы можете отключить вибрацию на геймпаде, если она вас отвлекает или не нужна для конкретной игры. Как правило, настройки вибрации можно найти в меню настроек самой игры или в настройках операционной системы в разделе, связанном с устройствами ввода. Там вы сможете включить или выключить функцию вибрации.
Почему важно проверять вибрацию на геймпаде?
Проверка вибрации на геймпаде важна по нескольким причинам: - **Функциональность:** Вибрация улучшает игровой опыт, обеспечивая обратную связь и погружение в игру. Если она не работает, вы можете пропустить важные игровые сигналы. - **Диагностика проблем:** Проверка помогает выявить возможные проблемы с подключением, драйверами или самим устройством. - **Персонализация:** Некоторые игроки предпочитают отключать вибрацию, и проверка позволяет настроить геймпад под свои предпочтения.
Похожие новости

Мастерская Windows 8: Советы по персонализации и оптимизации системы
24-08-2024, 23:59