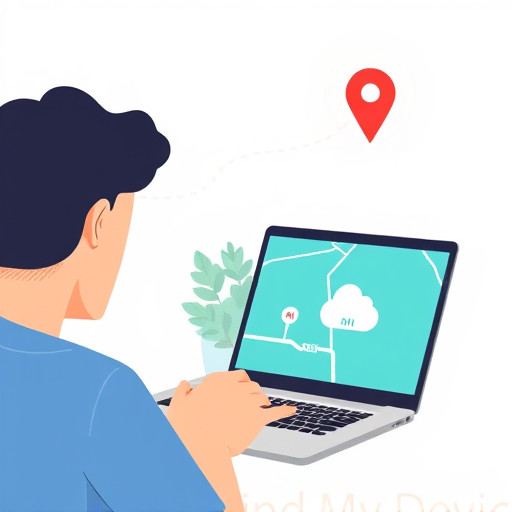Как убрать картинку с презентации: пошаговое руководство

Создание презентаций - это искусство, которое требует внимательности к деталям и умение визуально представлять информацию. Однако иногда возникает необходимость удалить изображение из слайда, будь то ошибочно добавленная иллюстрация или желание изменить дизайн. В этой статье мы рассмотрим различные способы и ответим на вопрос: "Как убрать картинку с презентации?" и раскроем все нюансы этого процесса.
## Удаление картинки: пошаговая инструкция
Представьте, что вы - художник, создающий шедевр на холсте. В процессе творчества вы понимаете, что один из мазков не вписывается в общую композицию. Что делать? Конечно же, аккуратно удалить лишнее, чтобы не испортить картину. С презентацией все аналогично. Вот простые шаги, которые помогут вам удалить изображение:
- Откройте презентацию: Запустите программу, например, Microsoft PowerPoint, и откройте файл, содержащий слайд с нежелательным изображением. Это первый шаг к вашему "творческому процессу".
- Выберите слайд: Найдите тот слайд, который требует вашего внимания. Каждая презентация - это история, и каждый слайд - ее глава. Выберите нужную "главу" и приступайте к редактированию.
- Кликните на изображении: Картинка, как и любая деталь на слайде, является отдельным объектом. Щелкните мышью по изображению, которое хотите удалить. Вы увидите, что оно выделено рамкой, указывая на то, что именно этот объект выбран.
- Нажмите клавишу Delete: Теперь самое простое действие - нажмите клавишу "Delete" на клавиатуре. Это как волшебная палочка, которая мгновенно уберет выбранную картинку с презентации. Процесс удаления - это как стирание ненужных чертежей с архитектурного плана, оставляя только идеальный дизайн.
## Разные программы, один подход
В мире существует множество программ для создания презентаций, и каждая имеет свои особенности. Но принцип удаления картинок остается схожим, как в хорошо отрепетированном танце, где движения партнеров гармонично сочетаются. Рассмотрим несколько популярных вариантов:
### Microsoft PowerPoint
В PowerPoint, как уже упоминалось выше, удаление картинки происходит путем выделения и нажатия клавиши Delete. Это удобный и интуитивно понятный инструмент, позволяющий быстро корректировать слайды.
### Google Слайды
В онлайн-редакторе Google Слайды процесс также прост. Выберите изображение, кликните по нему правой кнопкой мыши и в контекстном меню выберите пункт "Удалить". Как будто вы вычеркиваете ошибку в черновике, создавая идеальный текст.
### Apple Keynote
Для пользователей Mac и iOS приложение Keynote предлагает схожий подход. Выделите картинку, нажмите кнопку "Редактировать" в верхней панели и выберите "Вырезать" или просто нажмите клавиши Command X. Это как вырезание ненужного фрагмента из фотографии, оставляя только нужный кадр.
## Советы и хитрости
Удаление изображений - это не просто механическое действие, иногда оно требует осторожности и точности. Вот несколько советов, которые помогут сделать этот процесс более эффективным:
- Проверьте все слайды: Прежде чем удалять картинку, убедитесь, что она не используется на других слайдах. В презентации все элементы связаны, как нити в сложном узоре, и изменение одного может повлиять на общее впечатление.
- Используйте "История изменений": Многие программы, такие как PowerPoint, имеют функцию "История изменений". Она позволяет отменить действия и вернуть удаленные элементы. Это как иметь волшебную резервную копию, которая спасет вас от ошибок.
- Сохраните копию презентации: Перед тем как удалять важные элементы, сохраните резервную копию файла. Это позволит вернуться к первоначальной версии, если что-то пойдет не так. Как опытный путешественник, вы всегда берете с собой карту, чтобы не потеряться.
## Заключение

Удаление картинки с презентации - это не сложная задача, но требует внимательности и понимания инструментов, которые вы используете. Как опытный садовник, вы аккуратно удаляете сорняки, чтобы красивые цветы могли расти и радовать глаз. Следуя простым инструкциям и учитывая особенности разных программ, вы сможете легко управлять визуальным содержанием своих презентаций.
Как удалить изображение с слайда в презентации PowerPoint?
Откройте презентацию и перейдите на слайд, содержащий изображение, которое вы хотите удалить. Нажмите на изображение, чтобы его выделить. Вы увидите небольшую панель инструментов с различными опциями. Нажмите на кнопку "Удалить" (иконка корзины) на панели инструментов или просто нажмите клавишу "Delete" на клавиатуре. Изображение будет удалено с слайда.
Можно ли восстановить удаленную картинку?
Да, PowerPoint предоставляет возможность отмены действий. Сразу после удаления картинки вы можете нажать сочетание клавиш Ctrl Z (илиCmd Z на Mac) для отмены действия и восстановления изображения.
Как удалить несколько изображений сразу?
Вы можете выбрать несколько изображений, удерживая клавишу Ctrl и нажимая на каждое изображение мышью. После того, как все необходимые картинки будут выбраны, нажмите клавишу "Delete" или кнопку "Удалить" на панели инструментов.
Что делать, если кнопка "Удалить" неактивна?
Убедитесь, что вы выбрали именно изображение, а не другой объект на слайде. Иногда изображение может быть частью фона слайда. В таком случае, перейдите на вкладку "Формат фона" в меню и удалите фоновое изображение. Если вы используете шаблон слайда, возможно, потребуется изменить шаблон или удалить изображение из макета слайда.
Как удалить логотип или водяной знак с презентации?
Если логотип или водяной знак присутствует на каждом слайде, скорее всего, он является частью макета слайда или фона. Перейдите на вкладку "Вид" в меню PowerPoint и нажмите на "Макет слайда" в верхней части экрана. Вы увидите макет слайда, где можно удалить ненужный объект. Если логотип находится на фоне, перейдите на вкладку "Формат фона" и удалите его оттуда.
Как быстро удалить все картинки из презентации?
К сожалению, в PowerPoint нет функции быстрого удаления всех изображений сразу. Однако, вы можете использовать функцию поиска и замены. Нажмите Ctrl H (или Cmd H на Mac) для открытия окна поиска и замены. В поле "Найти" введите "" (без кавычек), а в поле "Заменить на" оставьте пустым. Нажмите "Заменить все". Это удалит все изображения из презентации.
Как скрыть изображение на слайде?
Если вы хотите временно скрыть изображение, но не удалять его, вы можете использовать функцию анимации. Выделите изображение, перейдите на вкладку "Анимации" в меню и выберите нужный эффект. Например, эффект "Исчезновение" позволит скрыть изображение при демонстрации слайда.
Как удалить картинку из шаблона PowerPoint?
Если вы используете шаблон, предоставленный PowerPoint, вы можете изменить его, удалив ненужные элементы. Перейдите на вкладку "Вид" и нажмите на "Макет слайда". Выберите слайд-макет, содержащий изображение, которое вы хотите удалить. Нажмите на изображение и удалите его. Сохраните изменения в шаблоне.
Можно ли удалить картинку из PDF-презентации?
Если у вас есть презентация в формате PDF, вы можете использовать специальные программы для редактирования PDF-файлов, такие как Adobe Acrobat Pro или Smallpdf. Эти программы позволяют редактировать и удалять элементы на страницах PDF-документа, включая изображения.
Как удалить фон с картинки в презентации?
Если вы хотите удалить фон с фотографии или изображения, вы можете использовать функцию "Удаление фона" в PowerPoint. Выделите изображение, перейдите на вкладку "Формат изображения" в меню и нажмите на "Удалить фон". PowerPoint автоматически определит фон и удалит его.
Похожие новости
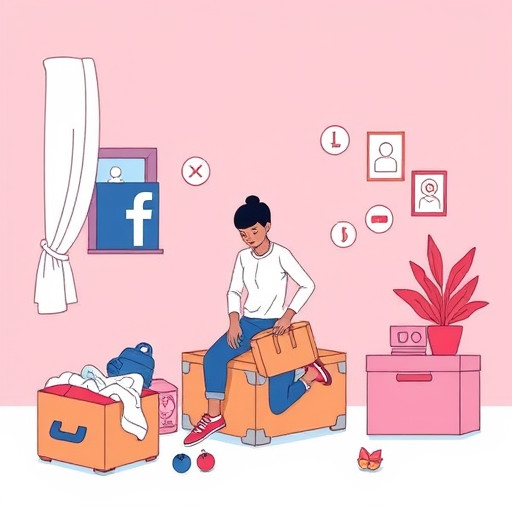
Удаление аккаунта Facebook: пошаговое руководство
15-09-2024, 21:07
Иван-чай: когда собирать и как заготовить в домашних условиях
10-11-2024, 22:22