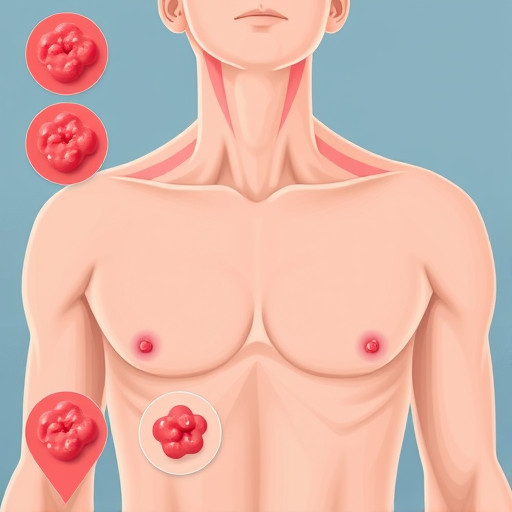Как добавить текст в PDF: Полное руководство
Добавление текста в файл PDF может быть необходимостью в различных ситуациях: от редактирования официальных документов до создания интерактивных форм. Этот процесс кажется сложным, но на самом деле существует множество простых способов внести изменения в PDF-файлы. В этой статье мы раскроем все секреты и покажем, как легко и эффективно добавлять текст в ваши документы.
Почему нужно знать, как редактировать PDF?
Представьте, что вы работаете над важным проектом и получили от коллеги PDF-файл с ценными данными. Однако, при изучении документа вы обнаруживаете, что некоторые сведения устарели и требуют обновления. Что делать в такой ситуации? Конечно, можно попросить коллегу внести изменения, но это займет время и может нарушить ваш рабочий процесс. Именно здесь на помощь приходит умение редактировать PDF-файлы.
PDF-формат часто используется для сохранения и обмена документами, так как обеспечивает точное отображение контента независимо от устройства или операционной системы. Но его статическая природа может создавать сложности при необходимости внесения правок. Поэтому, зная способы добавления текста, вы получаете мощный инструмент для эффективной работы с документами.
Как добавить текст в PDF онлайн?
Один из самых простых и доступных методов - использование онлайн-сервисов. Эти платформы позволяют быстро и бесплатно вносить изменения в PDF-файлы без установки дополнительного программного обеспечения. Вот несколько шагов, которые помогут вам в этом процессе:
- Выбор онлайн-редактора: Существует множество веб-сайтов, предлагающих функции редактирования PDF. Например, такие популярные сервисы как Smallpdf, PDFescape или iLovePDF. Выберите тот, который подходит вам по удобству и функционалу.
- Загрузка файла: На выбранном вами сайте найдите кнопку "Загрузить" или "Выбрать файл" и укажите путь к необходимому PDF-документу. Он будет загружен на сервер сервиса.
- Переход в режим редактирования: После загрузки вы увидите панель инструментов. Найдите и нажмите кнопку "Редактировать" или "Добавить текст". Теперь вы можете вносить изменения.
- Ввод нового текста: Кликните мышью в том месте документа, где хотите добавить текст. Появится курсор, и вы сможете печатать необходимую информацию. Отредактируйте шрифт, размер и стиль по своему усмотрению.
- Сохранение изменений: После завершения редактирования не забудьте сохранить файл. Обычно на панели инструментов есть кнопка "Сохранить" или "Загрузить". Ваш обновленный документ будет готов к скачиванию.
Онлайн-редакторы - это быстрый и удобный способ добавить текст в PDF, особенно если вы не хотите устанавливать программное обеспечение. Они идеальны для быстрых правок и не требуют особых навыков.
Использование специализированного программного обеспечения
Если вы часто работаете с PDF-файлами и нуждаетесь в расширенных функциях редактирования, то стоит обратить внимание на специализированные программы. Такие приложения предоставляют более сложные инструменты для работы с документами. Вот несколько популярных вариантов:
- Adobe Acrobat: Это мощное программное обеспечение от компании Adobe, создателей формата PDF. Acrobat предлагает полный набор инструментов для создания и редактирования PDF-файлов. Вы можете добавлять, удалять и изменять текст, а также работать с графическими элементами.
- Foxit PDF Editor: Альтернатива от компании Foxit Software, которая предоставляет широкий спектр функций по доступной цене. Редактор позволяет легко добавлять и форматировать текст, а также вносить изменения в графические объекты.
- PDF-XChange Editor: Еще один популярный выбор, предлагающий множество возможностей для редактирования. Он позволяет не только добавлять текст, но и работать с формами, комментариями и цифровыми подписями.
Чтобы добавить текст в PDF с помощью этих программ, обычно необходимо открыть файл, перейти на вкладку "Редактирование" или "Текст", затем выбрать инструмент "Добавить текст" и поместить курсор в нужное место документа. Эти приложения предоставляют больше возможностей для точной настройки и дизайна.
Советы и рекомендации
- Проверяйте совместимость: Перед редактированием убедитесь, что ваш PDF-файл совместим с выбранным онлайн-сервисом или программным обеспечением. Некоторые документы, особенно с защитой от копирования, могут быть недоступны для редактирования.
- Сохраняйте оригинал: Всегда создавайте копию оригинального файла, прежде чем вносить изменения. Так вы сможете вернуться к исходной версии, если что-то пойдет не так.
- Учитывайте форматирование: При добавлении текста старайтесь сохранять общий стиль документа. Используйте схожие шрифты, размер и междустрочный интервал, чтобы изменения были незаметны.
- Экспериментируйте с инструментами: Большинство редакторов PDF предлагают различные инструменты для работы с текстом. Не бойтесь экспериментировать, чтобы найти оптимальный вариант для ваших задач.
- Обращайте внимание на лицензии: Некоторые онлайн-сервисы и программы могут иметь ограничения на размер или количество редактируемых файлов. Убедитесь, что выбранный вами инструмент соответствует вашим потребностям.
Заключение

Добавление текста в PDF - это навык, который может значительно упростить вашу работу с документами. Онлайн-редакторы и специализированное программное обеспечение предоставляют простые и эффективные решения для редактирования. Теперь вы знаете, как быстро внести изменения в PDF-файл и адаптировать его под свои нужды.
Помните, что практика - ключ к успеху. Экспериментируйте с различными инструментами и сервисами, и вы сможете легко добавлять текст в PDF-документы, превращая их в динамичные и актуальные источники информации.
Как добавить текст в PDF файл?
Добавить текст в существующий PDF документ можно несколькими способами, в зависимости от используемого программного обеспечения и ваших предпочтений. Вот некоторые варианты:
- Использование Adobe Acrobat: Если у вас есть лицензионная версия Adobe Acrobat, откройте PDF файл и выберите инструмент "Редактировать PDF". Вы можете нажать на область, где хотите добавить текст, и начать вводить необходимую информацию. Acrobat позволяет перемещать и форматировать текст по вашему желанию.
- Онлайн-сервисы: Существует множество бесплатных и платных онлайн-сервисов, которые позволяют редактировать PDF файлы. Например, Smallpdf, iLovePDF, или PDFescape. Загрузите ваш PDF файл на выбранный сайт, выберите инструмент для редактирования текста и внесите необходимые изменения.
- Конвертация в Word: Вы можете конвертировать PDF в формат Word, отредактировать его в Microsoft Word или другом текстовом редакторе, а затем снова конвертировать в PDF. Это удобно, если вам нужно внести значительные изменения в документ.
Обратите внимание, что при добавлении текста в PDF важно сохранять оригинальное форматирование и структуру документа, особенно если он содержит таблицы, графики или специальные элементы.
Можно ли добавить текст в PDF онлайн бесплатно?
Да, существует множество бесплатных онлайн-сервисов, которые позволяют редактировать PDF файлы, включая добавление текста. Вот некоторые популярные варианты:
- Smallpdf - простой в использовании сервис, позволяющий редактировать текст, изображения и формы в PDF.
- iLovePDF - предлагает инструменты для редактирования текста, а также возможность добавлять водяные знаки и подписи.
- PDFescape - онлайн-редактор с функцией добавления текста, изображений и форм.
Просто загрузите ваш PDF файл на один из этих сайтов и следуйте инструкциям для добавления текста.
Как добавить текст в защищенный PDF?
Если PDF файл защищен паролем или имеет ограничения на редактирование, вам потребуется снять эти ограничения, чтобы добавить текст. Вот что можно сделать:
- Если у вас есть пароль для редактирования, используйте его для снятия ограничений. В Adobe Acrobat, например, вы можете выбрать "Файл" -> "Свойства" и снять галочку с "Защита" после ввода пароля.
- Если пароль неизвестен, вы можете использовать специальные инструменты для взлома защиты PDF. Например, PDFfiller или HiPDF. Загрузите защищенный PDF и следуйте инструкциям для снятия защиты.
- После снятия защиты вы можете использовать методы, описанные в предыдущих ответах, для добавления текста.
Как добавить текст в PDF на iPhone или Android?
Для мобильных устройств также доступны приложения, позволяющие редактировать PDF файлы:
- Для iPhone и iPad: Вы можете использовать приложение Adobe Acrobat Reader, которое позволяет редактировать текст в PDF файлах. Просто откройте файл в приложении и нажмите на область, где хотите добавить текст.
- Для Android: Популярным вариантом является приложение Xodo PDF, которое позволяет редактировать текст, аннотировать и подписывать PDF файлы.
Загрузите PDF файл в выбранное приложение и следуйте инструкциям для добавления текста.
Как сохранить качество PDF после добавления текста?
Чтобы сохранить качество и форматирование PDF файла после редактирования, следуйте этим советам:
- Используйте оригинальный шрифт, если он доступен. Это поможет сохранить визуальное соответствие с остальным текстом.
- Убедитесь, что размер и стиль шрифта совпадают с остальным содержимым.
- Проверьте, что текст выравнивается и размещается в соответствии с остальным контентом.
- Избегайте добавления текста поверх изображений или графиков, если это возможно.
- Перед сохранением документа проверьте его на наличие ошибок и несоответствий.
Похожие новости

Получение статуса ветерана в России: пошаговая инструкция и преимущества
15-09-2024, 23:17
Как настроить Apple Store: Полное руководство для новичков
26-08-2024, 19:40