
Как установить Mac с диска: пошаговое руководство
Если вы решили установить или переустановить операционную систему macOS на своем компьютере Mac, использование загрузочного диска может быть эффективным решением. В этой статье мы подробно рассмотрим процесс установки Mac с диска, ответим на часто задаваемые вопросы и проведем вас через каждый шаг, чтобы сделать этот процесс простым и понятным.
## Готовимся к установке: необходимое оборудование
Чтобы приступить к установке, вам потребуется несколько важных компонентов:
- Загрузочный диск: Создайте загрузочный диск с установщиком macOS. Вы можете скачать установщик macOS из Mac App Store и записать его на USB-накопитель или внешний жесткий диск. Убедитесь, что диск имеет достаточный объем памяти для хранения установочных файлов.
- Совместимый компьютер Mac: Убедитесь, что ваш Mac совместим с версией macOS, которую вы собираетесь установить. Старые модели Mac могут не поддерживать новейшие версии операционной системы. Проверьте требования к системе на официальном сайте Apple.
- Внешние устройства (при необходимости): Если вы планируете сохранить данные, подключите внешний жесткий диск для резервного копирования файлов перед установкой.
## Пошаговая инструкция по установке Mac с диска
### Шаг 1: Создание загрузочного диска
Первый шаг - это подготовка загрузочного диска, который поможет запустить процесс установки.
- Загрузка установщика: Откройте Mac App Store и скачайте установщик macOS, соответствующий вашей версии. Например, если вы хотите установить macOS Big Sur, скачайте соответствующий установщик.
- Подготовка USB-накопителя: Подключите USB-накопитель (объемом не менее 16 ГБ) к Mac. Убедитесь, что на нем нет важных данных, так как процесс подготовки может удалить всю информацию.
- Запуск терминала: Откройте приложение "Терминал" и введите соответствующие команды для создания загрузочного диска. Например, для macOS Big Sur введите:
sudo /Applications/Install\ macOS\ Big\ Sur.app/Contents/Resources/createinstallmedia --volume /Volumes/MyVolume. ЗаменитеMyVolumeименем вашего USB-накопителя. - Подтверждение и ожидание: Введите пароль администратора, когда система запросит подтверждение. После этого начнется процесс подготовки загрузочного диска, который может занять некоторое время.
### Шаг 2: Загрузка с диска и начало установки
После создания загрузочного диска вы можете приступить к установке macOS.
- Перезагрузка компьютера: Перезагрузите ваш Mac и сразу же нажмите и удерживайте клавишу "Options" на клавиатуре. Это приведет к появлению меню загрузки.
- Выбор загрузочного диска: В меню загрузки выберите ваш USB-накопитель с установщиком macOS. Нажмите Enter, чтобы начать загрузку с диска.
- Языковой выбор: Выберите язык установки и нажмите стрелку, чтобы продолжить.
- Утилиты macOS: Вы попадете в меню утилит macOS. Здесь вы можете выполнить различные задачи, такие как проверка диска или восстановление данных. Нажмите "Продолжить" для установки macOS.
### Шаг 3: Процесс установки macOS
Теперь вы находитесь в самом процессе установки.
- Выбор диска для установки: Выберите диск, на который вы хотите установить macOS. Если у вас несколько дисков, выберите тот, где нет важных данных или создайте раздел для установки.
- Настройка установки: Нажмите "Установить" и дождитесь завершения процесса. Это может занять некоторое время, в зависимости от скорости вашего компьютера и размера установочных файлов.
- Первоначальная настройка: После установки система предложит вам настроить Mac, включая выбор страны, создание учетной записи и настройку сети. Следуйте инструкциям на экране.
## Часто задаваемые вопросы
### Как установить Mac с диска на новый компьютер?
Если вы устанавливаете macOS на абсолютно новый компьютер, процесс будет таким же, как и описано выше. Просто следуйте инструкциям, и вы сможете настроить новую систему с нуля.
### Нужно ли резервное копирование данных перед установкой?
Резервное копирование данных всегда рекомендуется перед любой установкой или обновлением операционной системы. Это позволит сохранить ваши файлы, фотографии и документы в безопасности. Используйте внешний жесткий диск или облачное хранилище для создания резервной копии.
### Что делать, если у меня возникли проблемы во время установки?
Если во время установки возникают ошибки или проблемы, не паникуйте. Убедитесь, что ваш диск исправен и совместим с вашим Mac. Проверьте наличие обновлений для установщика macOS и повторите процесс. Если проблемы сохраняются, обратитесь в службу поддержки Apple или к специалистам по Mac.
### Можно ли установить macOS с диска на Windows-компьютер?

Установка macOS на компьютер с Windows не является стандартной процедурой и может быть сложной. macOS разработана специально для работы на компьютерах Mac. Если вы хотите использовать macOS на Windows-компьютере, рассмотрите возможность использования виртуальных машин или специальных инструментов, но помните, что это может быть несовместимо с политикой Apple.
## Заключение
Установка Mac с диска - это мощный инструмент, который позволяет взять установку операционной системы в свои руки. Следуя этим простым шагам, вы сможете установить или переустановить macOS, решить проблемы с системой или просто обновить ее до последней версии. Помните, что всегда важно делать резервные копии данных и следовать инструкциям, чтобы обеспечить успешную установку.
#Часто задаваемые вопросы (F.A.Q.)
##Как установить macOS с загрузочного диска?
Для установки macOS с диска выполните следующие шаги: 1. **Подготовка:** - Убедитесь, что у вас есть совместимый компьютер Mac и загрузочный диск с операционной системой macOS, которую вы хотите установить. - Создайте резервную копию важных данных, так как процесс установки может привести к их потере. - Подключите диск к компьютеру Mac. 2. **Перезагрузка в Режим восстановления:** - Перезагрузите компьютер и сразу же нажимайте и удерживайте клавиши Cmd R, пока не появится окно утилит macOS. 3. **Запуск установки:** - В меню утилит выберите "Установка macOS" или "Установка и восстановление". - Выберите язык установки и продолжите. 4. **Выбор диска:** - Выберите диск, на который вы хотите установить macOS (обычно это встроенный диск вашего Mac). - Нажмите "Удалить" для форматирования диска и создания разделов. 5. **Установка с диска:** - После подготовки диска выберите "Установить с диска" и следуйте инструкциям на экране. - Выберите загрузочный диск с macOS и нажмите "Продолжить". - Процесс установки начнется, и система будет скопирована на выбранный диск. 6. **Завершение установки:** - После завершения установки компьютер перезагрузится. - Следуйте инструкциям на экране для первоначальной настройки, создания учетной записи и подключения к сети. Обратите внимание, что процесс установки может отличаться в зависимости от версии macOS и вашего компьютера. ##Можно ли установить macOS на компьютер, не являющийся Mac?
Установка macOS на компьютер, не являющийся Mac (так называемый "хакинтош"), возможна, но требует дополнительных знаний и может быть сложной. Это не поддерживается компанией Apple и может привести к нестабильной работе системы. Для установки macOS на не-Mac оборудование должно быть совместимым с данной операционной системой, и вам потребуется подготовить специальный загрузочный диск или USB-накопитель. Рекомендуем искать подробные руководства в интернете, учитывая конкретную версию macOS и ваше оборудование. ##Что делать, если процесс установки застрял или возникли ошибки?
Если во время установки возникли проблемы, такие как зависание или ошибки, попробуйте следующие решения: - **Перезагрузите компьютер** и повторите процесс установки, убедившись, что диск правильно подключен. - **Проверьте диск** на наличие повреждений или ошибок. Вы можете использовать утилиты проверки диска на macOS или других операционных системах. - **Используйте другой диск** или создайте новый загрузочный носитель, если есть подозрение, что диск поврежден. - **Обратитесь в службу поддержки Apple** или к специалистам, если проблемы сохраняются. Они могут предоставить более детальные инструкции, учитывая конкретную ситуацию. ##Нужно ли обновлять macOS сразу после установки?
После установки macOS рекомендуется проверить наличие обновлений и установить их. Это обеспечит получение последних исправлений безопасности, улучшений производительности и новых функций. Вы можете проверить обновления в настройках системы или через приложение App Store. Обновления macOS обычно бесплатны и обеспечивают оптимальную работу вашей системы. ##Где можно найти официальную документацию по установке macOS?
Официальную документацию и руководства по установке macOS можно найти на сайте поддержки Apple: [Поддержка Apple - Установка и восстановление macOS](https://support.apple.com/ru-ru/HT204904). Здесь вы найдете подробные инструкции, советы по решению проблем и ответы на часто задаваемые вопросы. Документация Apple является наиболее достоверным источником информации по установке и использованию macOS.Похожие новости
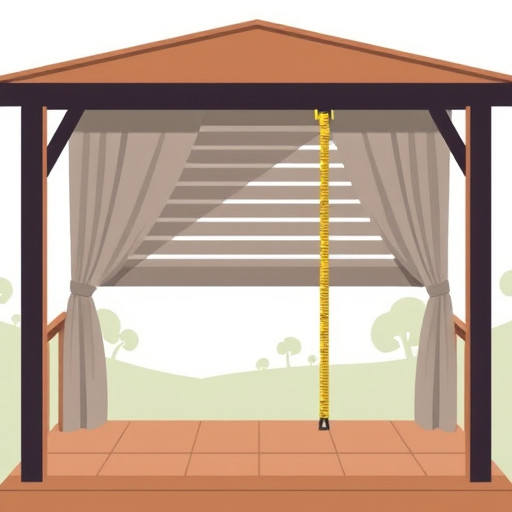
Создание жалюзи для беседки своими руками: пошаговое руководство
16-09-2024, 04:42
