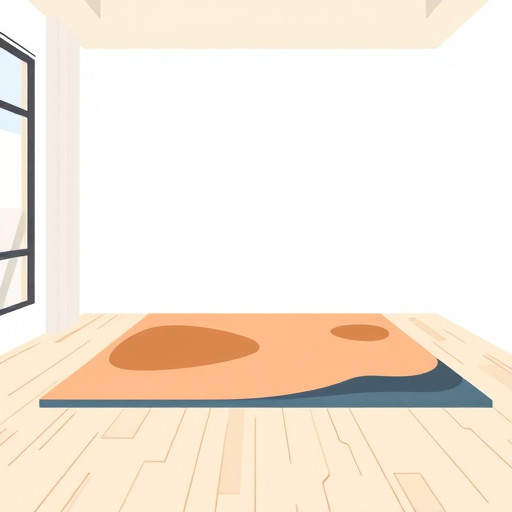Как в 1С настроить печать и подпись: пошаговое руководство
Настройка печати и подписи документов в программе 1С является важной задачей для многих пользователей, особенно в бизнес-среде, где точность и эффективность документооборота имеют ключевое значение. Этот процесс может показаться запутанным, но с правильными инструкциями вы сможете легко настроить печать и создать индивидуальный стиль для своих документов. Представьте, что вы художник, а 1С - это ваша палитра, где вы смешиваете цвета настроек, чтобы создать уникальный шедевр.
## Настройка печати: первые шаги
Для начала поговорим о том, как настроить печать в 1С, чтобы ваши документы соответствовали необходимым стандартам. Это основа, на которой вы сможете создать свой уникальный стиль.
### Выбор принтера и параметров печати
Откройте конфигуратор 1С и перейдите в раздел "Настройка". Здесь вы найдете все необходимые инструменты для настройки. Вообразите себя пилотом, готовящим самолет к полету, проверяя каждый параметр для безопасного путешествия. Первым шагом будет выбор принтера, который вы хотите использовать для печати документов. 1С позволяет настроить различные параметры, такие как размер бумаги, ориентация страницы, поля и масштаб. Вы можете адаптировать эти настройки под свои потребности, например, создать шаблон для печатных форм или отчетов.
### Настройка макета документа
После выбора принтера вы можете перейти к дизайну самого документа. 1С предлагает множество опций для персонализации: от размещения полей и логотипа до выбора шрифтов и их размеров. Представьте, что вы дизайнер, создающий уникальный облик для своего творения. Вы можете добавить логотип своей компании, изменить поля документа, чтобы они соответствовали стандартам, или выбрать удобочитаемый шрифт для важной информации.
## Создание электронной подписи
Теперь, когда печать документов настроена, пора поговорить о добавлении электронной подписи, что обеспечит безопасность и аутентичность ваших документов.
### Генерация ключа электронной подписи
Электронная подпись в 1С основывается на использовании цифровых сертификатов. Для создания своей подписи вам необходимо сгенерировать ключ электронной подписи. Этот процесс похож на создание уникального отпечатка пальца, который будет идентифицировать вас в цифровом мире. 1С предоставляет инструменты для генерации ключа, следуя инструкциям, вы сможете создать надежную защиту для своих документов.
### Вставка подписи в документ
После генерации ключа вы можете добавить электронную подпись в свои документы. В 1С есть специальные функции для вставки подписи в нужные места документа. Это как поставить печать на важном письме, подтверждая его подлинность. Вы можете выбрать, где и как будет отображаться подпись, чтобы она гармонично вписывалась в дизайн документа.
## Автоматизация процесса печати и подписи
Чтобы сделать работу с документами еще более эффективной, рассмотрим возможность автоматизации процесса печати и подписи.
### Макросы и обработчики событий
В 1С вы можете использовать макросы и обработчики событий для автоматизации рутинных задач. Например, вы можете создать макрос, который будет автоматически печатать и подписывать документы при определенных условиях. Это похоже на то, как дирижер управляет оркестром, обеспечивая слаженную работу всех инструментов. Макросы позволят вам сэкономить время и избежать ошибок, связанных с ручным вводом данных.
### Настройка очереди печати
Также в 1С можно настроить очередь печати, чтобы управлять процессом печати документов. Вы можете определить приоритеты, установить расписание или настроить печать по определенным событиям. Это как организовать очередь в банке, где документы обрабатываются в определенном порядке, обеспечивая эффективность и комфорт для клиентов.
## Советы по персонализации и решению проблем
На пути к созданию идеальной печати и подписи в 1С вы можете столкнуться с различными нюансами.
### Персонализация шаблонов
Если вы хотите добавить индивидуальности своим документам, можно создать собственные шаблоны печати. Это позволит вам включать дополнительные элементы, такие как водяные знаки или специальные поля для данных. Представьте, что вы мастер, создающий уникальные украшения для своих изделий. Персонализация шаблонов дает вам творческую свободу и возможность адаптировать документы под специфические потребности.
### Решение проблем с печатью
Иногда могут возникать проблемы с печатью, такие как ошибки или некорректное отображение документов. В таких случаях важно проверять настройки принтера и параметры документа. Это как поиск неисправности в сложном механизме, где каждый компонент должен работать слаженно. 1С предоставляет инструменты для диагностики и решения проблем, позволяя быстро найти и устранить неполадки.
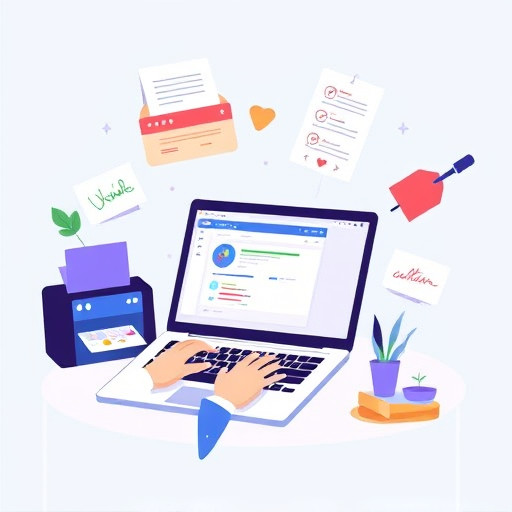
## Заключение
Настройка печати и подписи в 1С - это увлекательный процесс, позволяющий создать индивидуальный стиль для вашего бизнеса. С помощью различных инструментов и функций вы можете превратить рутинную задачу в творческий процесс. Помните, что 1С - это мощная платформа, предлагающая множество возможностей для персонализации. Экспериментируйте, творчески подходите к настройкам, и ваши документы станут не только функциональными, но и отражением вашего уникального подхода. Как мастер, добавляющий финальные штрихи своему произведению, вы сможете создать идеальную систему печати и подписи, соответствующую всем вашим требованиям.
#Как настроить печать в 1С?
Для настройки печати в 1С выполните следующие шаги: 1. Откройте конфигуратор 1С и перейдите в раздел "Печать". 2. Выберите необходимый документ или отчет, для которого требуется настроить печать. 3. Нажмите кнопку "Настройка печати" и откроется окно с параметрами. 4. Здесь вы можете выбрать принтер, установить ориентацию страницы, формат бумаги и другие параметры. 5. Также можно настроить поля документа, шрифты и их размер. 6. Сохраните настройки и проверьте печать на тестовом документе. Обратите внимание, что параметры печати могут варьироваться в зависимости от версии 1С.Как добавить подпись в документы 1С?
Чтобы добавить подпись в документы 1С, выполните следующие действия: 1. В конфигураторе 1С откройте форму документа, в котором требуется подпись. 2. Перейдите на вкладку "Подписи" в верхней части окна. 3. Нажмите кнопку "Добавить подпись" и выберите тип подписи (например, "Текстовая подпись" или "Изображение подписи"). 4. Введите текст подписи или выберите изображение файла с подписью. 5. Установите параметры размещения подписи на документе (координаты, размер и т.д.). 6. Сохраните настройки и проверьте отображение подписи в документе. Для электронной подписи могут потребоваться дополнительные настройки и сертификаты.Как настроить печать нескольких копий документов?
Если необходимо печатать несколько копий одного документа, выполните следующие шаги: 1. В конфигураторе 1С откройте настройки печати для нужного документа. 2. В параметрах печати найдите опцию "Количество копий" и установите необходимое значение. 3. Вы также можете настроить печать каждой копии на отдельном листе или на одной странице. 4. Сохраните настройки и проверьте печать. Убедитесь, что ваш принтер поддерживает печать нескольких копий.Как изменить шрифт в печатных документах?
Чтобы изменить шрифт в печатных документах 1С: 1. Откройте конфигуратор и перейдите в раздел "Шрифты". 2. Выберите нужный документ или форму, где требуется изменить шрифт. 3. В свойствах документа найдите параметр "Шрифт" и нажмите на него. 4. В открывшемся окне выберите новый шрифт, его размер и стиль (жирный, курсив и т.п.). 5. Сохраните изменения и проверьте печать документа. Вы можете настроить разные шрифты для заголовков и основного текста.Как настроить печать штрих-кода на документах?
Для настройки печати штрих-кода выполните следующие действия: 1. В конфигураторе 1С откройте форму документа, где требуется штрих-код. 2. Добавьте новый реквизит типа "Штрих-код" в форму документа. 3. В свойствах реквизита выберите тип штрих-кода (EAN, Code 128 и др.) и установите необходимые параметры. 4. Сохраните настройки и проверьте печать штрих-кода. Убедитесь, что ваш принтер поддерживает печать штрих-кодов.Похожие новости

Мастерская Windows 8: Советы по персонализации и оптимизации системы
24-08-2024, 23:59