
Ворд: как сделать перенос на следующую строку?
В мире текстовых редакторов, где каждое слово имеет значение, вопрос переноса на следующую строку может стать настоящим головоломом для начинающих авторов. Microsoft Word, как могучий инструмент обработки текста, предлагает различные способы управления потоками слов и абзацев. В этой статье мы раскроем все секреты переноса текста, чтобы вы могли свободно творить на страницах Word, не боясь нарушить гармонию оформления.
## Когда нужен перенос?
Перенос текста на следующую строку - это не просто нажатие клавиши "Enter". Это искусство, которое помогает сделать ваш документ эстетичным и удобочитаемым. Представьте, что вы создаете живописный пейзаж из слов, где каждая строка - это кисть художника. Переносы - это штрихи, которые придают гармонию и баланс вашему творению.
Вот несколько ситуаций, когда вопрос переноса становится актуальным:
- Длинные предложения: Когда ваше предложение растягивается на целую строку и грозит превратиться в лабиринт, по которому читатель может потеряться, - пора переносить!
- Форматирование абзацев: Вы хотите создать красивый абзац, где каждая строка имеет определенную длину, создавая ощущение ритма и симметрии.
- Оформление списков: При создании нумерованных или маркированных списков важно, чтобы каждый пункт начинался с новой строки.
## Методы переноса в Word
В Word есть несколько способов осуществить этот маневр.
### 1. Нажатие клавиши "Enter"
Самый простой и интуитивно понятный метод - нажатие клавиши "Enter" на клавиатуре. Этот способ подходит для большинства случаев, когда вы хотите начать новый абзац или просто перейти на следующую строку. Например, вы пишете стихотворение и хотите, чтобы каждая строка была отдельной:
Вот и осень, первый дождь... Листья кружатся в танце, С неба капли - как слезы...### 2. Автоматический перенос слов
Word предлагает удобную функцию автоматического переноса слов, которая помогает избежать больших пробелов между словами в конце строки. Чтобы включить эту функцию:
- Откройте вкладку "Параметры страницы" в меню Word.
- В разделе "Разметка страницы" нажмите на кнопку "Перенос слов".
- Выберите опцию "Включить автоматический перенос слов".
Теперь Word будет автоматически переносить слова на следующую строку, обеспечивая плавный поток текста.
### 3. Перенос вручную
Иногда автоматический перенос может не соответствовать вашим эстетическим требованиям. В этом случае вы можете взять контроль в свои руки и переносить слова вручную. Для этого:
- Поместите курсор в конце слова, которое хотите перенести.
- Нажмите комбинацию клавиш "Ctrl Enter".
Этот метод позволяет точечно контролировать расположение текста, что особенно полезно при работе с заголовками, цитатами или стихами.
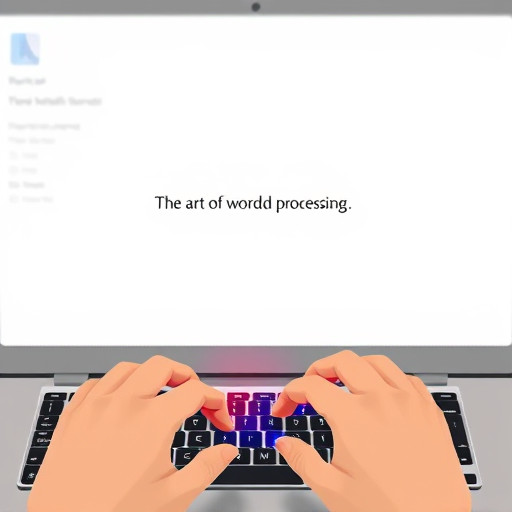
## Советы по эффективному использованию переноса
- Сохраняйте баланс: Старайтесь, чтобы абзацы были визуально сбалансированными. Избегайте слишком длинных или коротких строк, которые могут нарушить гармонию текста.
- Используйте пробелы с умом: После переноса не забывайте о пробелах. Они помогают отделить одно предложение от другого и делают текст более удобочитаемым.
- Экспериментируйте с форматированием: Word предлагает множество инструментов форматирования, таких как выравнивание текста, интервалы и списки. Используйте их, чтобы создать уникальный дизайн документа.
## Заключение
Ворд предоставляет пользователям множество инструментов для управления текстом, и перенос на следующую строку - один из важнейших элементов этого арсенала. Освоив различные методы переноса, вы сможете создавать документы, которые не только информативны, но и эстетически привлекательны. Экспериментируйте, творите и превращайте каждое слово в произведение искусства!
Как сделать перенос текста на следующую строку в Microsoft Word?
В программе Microsoft Word перенос текста на новую строку можно осуществить несколькими способами: 1. **Перенос с помощью клавиатуры**: поместите курсор в конец слова или фразы, после которого хотите сделать перенос, и нажмите клавишу "Enter" на клавиатуре. Это создаст новый абзац и перенесет текст на следующую строку. 2. **Использование меню**: выделите текст, который нужно перенести, и перейдите в меню "Главная". Нажмите на кнопку "Перенос текста" (иконка с стрелкой, направленной вниз), чтобы перенести выделенный фрагмент на новую строку. 3. **Форматирование абзаца**: кликните правой кнопкой мыши по абзацу, который нужно перенести, и выберите "Абзац" в контекстном меню. В открывшемся окне выберите вкладку "Переносы и интервалы". Здесь вы можете настроить параметры переноса, такие как "Перенос по словам" или "Перенос по символам". Помните, что для улучшения визуального восприятия текста и сохранения структуры абзацев лучше использовать инструмент "Перенос текста" вместо нажатия клавиши "Enter", особенно при работе с большими документами.
Как настроить автоматический перенос слов в Word?
Автоматический перенос слов в Microsoft Word можно настроить следующим образом: 1. **Выберите весь текст**: нажмите комбинацию клавиш Ctrl A, чтобы выбрать весь текст в документе. 2. **Откройте настройки абзаца**: кликните правой кнопкой мыши по выделенному тексту и выберите "Абзац" в контекстном меню. 3. **Настройте параметры переноса**: в окне "Абзац" перейдите на вкладку "Переносы и интервалы". Установите флажок "Автоматически переносить по словам" и выберите дополнительные параметры по желанию (например, "Междустрочный интервал"). 4. **Примените настройки**: нажмите кнопку "ОК", чтобы применить выбранные параметры к всему тексту. Теперь текст будет автоматически переноситься по словам, что обеспечит более удобное чтение и улучшит внешний вид документа.
Почему перенос текста вручную может быть не лучшим решением?
Перенос текста вручную с помощью нажатия клавиши "Enter" может привести к нежелательным последствиям: 1. **Нарушение структуры абзацев**: каждый нажатие клавиши "Enter" создает новый абзац. Если часто использовать ручной перенос, это может привести к тому, что абзацы будут слишком короткими и нарушится логическая структура текста. 2. **Проблемы с форматированием**: при ручном переносе сложнее контролировать выравнивание текста, интервалы и другие параметры форматирования. Это может сделать документ визуально менее привлекательным. 3. **Сложности при редактировании**: если в дальнейшем вы захотите изменить текст или добавить что-то в середине абзаца, ручные переносы могут усложнить процесс редактирования и привести к необходимости в дополнительных корректировках форматирования. Использование инструмента "Перенос текста" или настройка автоматического переноса по словам позволяет избежать этих проблем и обеспечить более удобное редактирование и форматирование документа.
Как перенести текст на новую строку без создания нового абзаца?
Чтобы перенести текст на новую строку, но сохранить его в рамках одного абзаца, можно использовать "мягкий перенос" (soft return): 1. **Поместите курсор**: установите курсор в конец слова или фразы, после которого хотите сделать перенос. 2. **Используйте комбинацию клавиш**: нажмите Shift Enter. Это создаст мягкий перенос, при котором текст перейдет на новую строку, но останется в том же абзаце. Мягкий перенос особенно полезен при работе с стихотворениями, цитатами или списками, где важно сохранить визуальное выравнивание без создания новых абзацев.
Как быстро перенести несколько абзацев на одну строку в Word?
Чтобы быстро объединить несколько абзацев в один, выполните следующие шаги: 1. **Выделите абзацы**: выделите мышью или с помощью клавиатуры (Ctrl щелчок) несколько абзацев, которые хотите объединить. 2. **Используйте инструмент "Объединить абзацы"**: перейдите в меню "Главная" и нажмите на стрелку рядом с кнопкой "Объединить абзацы" (иконка с двумя абзацами и стрелкой вниз). В выпадающем меню выберите "Объединить". Теперь выбранные абзацы будут объединены в один, и весь текст будет находиться в одной строке.
Похожие новости

День железнодорожника: история и традиции праздника
29-09-2024, 10:03
Как понять, подойдет ли вам челка: советы по выбору прически
26-08-2024, 23:57