
Как изменить верхнюю строку в Excel с цифр на буквы? Excel — мощный инструмент для работы с данными, часто используется для создания таблиц, отчетов и анализа информации. По умолчанию, верхняя строка в таблице Excel содержит цифры, обозначающие номера строк. Однако, многие пользователи сталкиваются с задачей преобразования этих цифр в буквы, чтобы сделать таблицу более наглядной и удобной для чтения. В этой статье мы рассмотрим различные способы и ответим на часто задаваемые вопросы о том, как сделать так, чтобы верхняя строка в Excel отображала буквы вместо цифр.
## Почему нужно менять цифры на буквы? Представьте, что вы работаете с большой таблицей данных, где каждая строка содержит информацию о клиентах: их имена, контактные данные, даты покупок. Верхние строки с цифрами могут сделать работу с такой таблицей утомительной и запутанной. Особенно если вам необходимо быстро найти информацию о конкретном клиенте или отсортировать данные по алфавиту. Использование букв в верхней строке позволяет улучшить визуальное восприятие таблицы и облегчить навигацию по ней.
## Как быстро изменить верхние строки? Один из самых простых способов преобразовать цифры в буквы — использовать функцию "Формат ячеек". Вот пошаговая инструкция:
- Выделите весь диапазон ячеек, включая верхнюю строку, которую вы хотите изменить.
- Перейдите на вкладку "Главная" в ленте Excel.
- Нажмите на кнопку "Формат ячеек" (или используйте сочетание клавиш Ctrl 1).
- В открывшемся окне выберите вкладку "Число".
- В списке "Категория" выберите "Текст".
- Убедитесь, что в поле "Символ" указан знак равенства (=).
- В поле "Код" введите формулу: =СТРОЧНАЯ(СЛЕВА(АДРЕС(СТРОКА()))).
- Нажмите "ОК", и вы увидите, что цифры в верхней строке заменились буквами.
Эта формула преобразует номера строк в буквы, используя функцию СТРОЧНАЯ и СЛЕВА. Она позволяет автоматически генерировать буквы в зависимости от номера строки.
## Что делать, если буквы не отображаются корректно? Иногда после применения формулы буквы могут отображаться некорректно, например, как символы вопроса или другие знаки. Это может происходить из-за настроек языка в Excel. Чтобы исправить эту проблему:
- Перейдите в меню "Файл" -> "Параметры".
- Выберите "Язык" в левой части окна.
- Убедитесь, что в списке "Языки редактирования" выбран русский язык.
- Если язык уже установлен, проверьте настройки "Дополнительные языки редактирования" и добавьте русский, если его там нет.
- Нажмите "ОК" и перезапустите Excel.
После корректировки настроек языка буквы должны отображаться правильно.
## Можно ли использовать другие символы вместо букв? Да, вы не ограничены только буквами. Можно использовать различные символы и специальные знаки для верхней строки. Например, если ваша таблица содержит данные о продуктах, вы можете использовать символы фруктов или овощей для обозначения строк. Для этого:
- Выделите верхнюю строку.
- Перейдите на вкладку "Главная".
- Нажмите кнопку "Формат ячеек".
- В окне выберите вкладку "Граница" и установите нужный стиль границы для ячеек.
- Перейдите на вкладку "Заполнение" и выберите "Цвет заполнения". Выберите подходящий цвет или узор.
- Теперь в каждой ячейке верхней строки введите нужный символ или знак.
Таким образом, вы можете сделать верхнюю строку более тематической и визуально привлекательной.
## Как сделать буквы постоянными? Если вы хотите, чтобы буквы в верхней строке оставались неизменными при добавлении или удалении строк, необходимо зафиксировать панель инструментов.
- Выделите строку с буквами.
- Щелкните правой кнопкой мыши и выберите "Фиксация панелей".
- В открывшемся меню выберите "Фиксировать верхнюю строку".
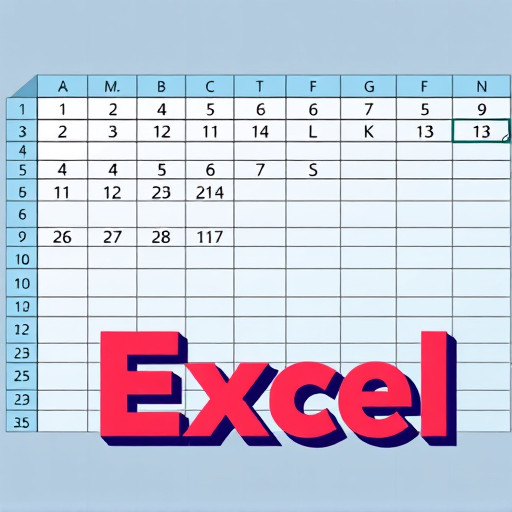
Теперь, при прокрутке таблицы вверх или вниз, верхняя строка с буквами всегда будет видна.
## Советы и рекомендации: - Если вы хотите использовать буквы только в определенном диапазоне строк, просто выделите этот диапазон и примените формулу. - Для быстрого перехода к верхней строке используйте сочетание клавиш Ctrl Home. - Если вы работаете с большими таблицами, рассмотрите возможность использования фильтров и сортировки, чтобы эффективно управлять данными. - Экспериментируйте с форматированием ячеек, чтобы сделать таблицу более привлекательной и понятной.
Преобразование верхней строки в Excel с цифр на буквы — это простой, но эффективный способ улучшить визуальное представление данных. Используя функции форматирования и формулы, вы можете создать удобную и настраиваемую таблицу для работы с информацией.
Как сделать так, чтобы верхняя строка в Excel отображала буквы вместо цифр?
По умолчанию в Microsoft Excel первая строка листа содержит номера столбцов, обозначенные цифрами. Однако, вы можете изменить это, чтобы отображались буквы, что может быть удобнее для навигации по таблице. Вот как это сделать: 1. Откройте таблицу Excel, в которой вы хотите изменить верхнюю строку. 2. Щелкните правой кнопкой мыши на номерах столбцов (цифрах) в верхней части листа и выберите "Настройка ячеек" в выпадающем меню. 3. В появившемся окне выберите вкладку "Число" и в разделе "Категория" выберите "Пользовательский". 4. В поле "Тип" введите "[$$-2147483647:$$]000000" (без кавычек). Это формат, который преобразует цифры в буквы. 5. Нажмите "ОК", и вы увидите, что верхняя строка теперь содержит буквы от A до Z. Помните, что этот метод изменит формат всего столбца, поэтому, если у вас есть данные в первой строке, они также будут отформатированы как буквы. Вы можете отформатировать только верхнюю строку, используя условное форматирование, но это более сложный процесс.
Можно ли восстановить цифры в верхней строке после изменения на буквы?
Да, вы можете легко вернуть цифры в верхнюю строку. Просто выполните следующие шаги: 1. Выделите верхнюю строку листа, щелкнув на номере столбца в верхней части листа. 2. Перейдите на вкладку "Главная" в ленте Excel. 3. В разделе "Число" нажмите на раскрывающийся список и выберите "Общий". 4. Цифры в верхней строке должны вернуться к своему первоначальному виду.
Почему полезно использовать буквы в верхней строке Excel?
Использование букв в верхней строке Excel имеет несколько преимуществ: - **Улучшенная читаемость**: Буквы могут сделать таблицу более читаемой, особенно если у вас есть длинные названия столбцов. - **Легкая навигация**: Буквенные обозначения столбцов позволяют быстро находить нужный столбец, особенно если вы работаете с большими наборами данных. - **Совместимость с формулами**: Буквенные ссылки на ячейки в формулах Excel делают их более понятными и удобными для редактирования. Однако, стоит отметить, что использование букв может быть менее удобным, если у вас есть много столбцов, так как после Z буквы продолжаются в виде AA, AB и так далее, что может быть не так очевидно для восприятия.
Как сохранить форматирование верхней строки при копировании листа?
Если вы хотите скопировать форматирование верхней строки с буквами при копировании листа, выполните следующие действия: 1. Выделите весь лист, который хотите скопировать, включая верхнюю строку. 2. Скопируйте лист, используя команду "Копировать" или сочетание клавиш Ctrl C. 3. Вставьте скопированный лист в ту же или другую книгу. 4. Откройте вкладку "Главная" и нажмите на кнопку "Форматирование условных операторов" в разделе "Стили". 5. Убедитесь, что выбран вариант "Копировать форматы". 6. Теперь формат верхней строки с буквами должен быть сохранен в скопированном листе.
Похожие новости
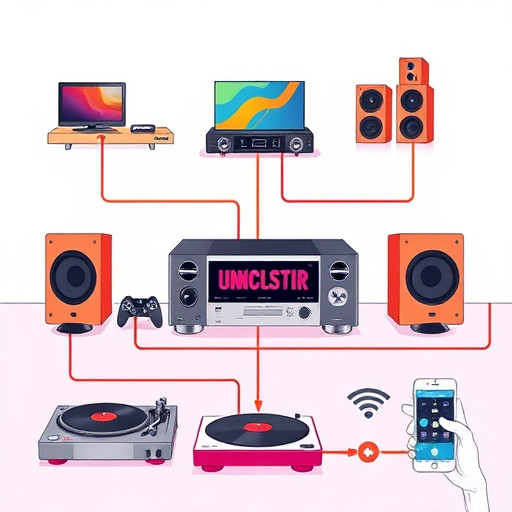
Подключение музыкального центра Technics: пошаговое руководство
22-09-2024, 05:39
