
Как вернуть удаленный лист в Excel: пошаговое руководство
Нередко пользователи Excel сталкиваются с проблемой случайно удаленных листов, что может привести к потере важной информации. В этой статье мы рассмотрим ситуацию, когда вы задаетесь вопросом: "Эксель удалил лист, как вернуть?" и предоставим подробное руководство по восстановлению утраченных данных.
## Когда листы пропадают без вести
Представьте, что вы работаете над важным проектом в Excel, и в вашей книге множество листов с ценными данными. Внезапно, при попытке найти определенный лист, вы обнаруживаете, что его нет на месте. Он словно исчез в черной дыре цифрового пространства. Что произошло? Возможно, вы случайно нажали не ту кнопку или кто-то из ваших коллег по неосторожности удалил нужный лист. Не паникуйте! Есть способы вернуть все на свои места.
## Шаг 1: Проверка корзины
Первый шаг в поиске пропавшего листа - проверка корзины. Да, в Excel есть своя собственная корзина, куда попадают удаленные элементы. Это как волшебный сундук, хранящий то, что вы могли потерять. Чтобы открыть этот сундук, следуйте простым действиям:
- Откройте книгу Excel, в которой вы заметили пропажу.
- В верхней части экрана найдите вкладку "Главная".
- В разделе "Буфер обмена" нажмите на стрелку рядом с кнопкой "Корзина" и выберите "Открыть корзину".
В открывшемся окне вы увидите список недавно удаленных элементов. Если вы счастливчик, ваш пропавший лист будет там.
## Шаг 2: Восстановление из корзины
Найдя удаленный лист в корзине, вы можете легко его восстановить:
- В окне корзины наведите курсор на нужный лист.
- Нажмите правую кнопку мыши и выберите "Восстановить".
- Лист вернется на свое первоначальное место в книге.
Этот метод похож на поиск потерянного сокровища в сундуке пиратов. Корзина Excel хранит ваши удаленные элементы, позволяя вернуть их, когда это необходимо.
## Что если лист не в корзине?
Но что делать, если лист не сохранился даже в корзине? Не отчаивайтесь! Есть еще один способ вернуть утраченные данные.
## Шаг 3: Проверка скрытых листов
Иногда листы могут быть не удалены, а просто скрыты от глаз. Это как игра в прятки, где лист решил спрятаться. Чтобы найти его, выполните следующие действия:
- Откройте книгу Excel.
- Нажмите на маленький треугольник в нижнем левом углу области листов.
- В открывшемся списке проверьте, нет ли там вашего пропавшего листа.
Если лист скрыт, вы увидите его имя с иконкой глаза, означающей скрытый статус.
## Шаг 4: Отображение скрытого листа
Чтобы вернуть скрытый лист, необходимо сделать его видимым:
- Щелкните правой кнопкой мыши на имени скрытого листа.
- В контекстном меню выберите "Отобразить".
- Лист снова станет доступным для редактирования.
Этот метод подходит, когда вы случайно скрыли лист или кто-то из ваших коллег решил сыграть в шутку.
## Советы по предотвращению потери данных
Чтобы избежать паники и потери времени на поиск пропавших листов, рекомендуем придерживаться нескольких простых советов:
- Регулярно сохраняйте работу: Создавайте резервные копии книги, особенно после внесения важных изменений.
- Используйте контроль версий: Функция "История версий" в Excel позволяет отслеживать изменения и возвращаться к предыдущим версиям.
- Ограничьте доступ: Если над книгой работает несколько человек, установите права доступа, чтобы предотвратить случайное удаление.
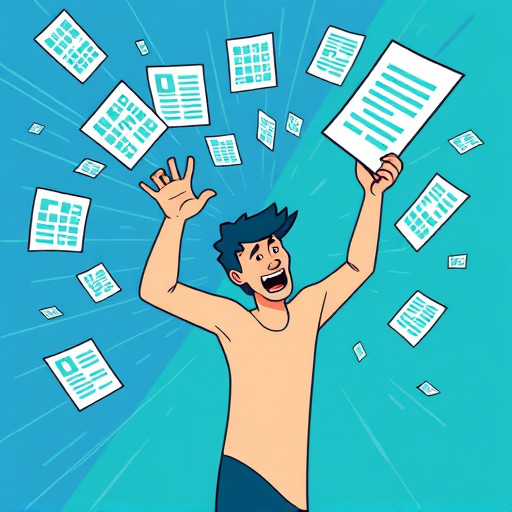
## Заключение
Проблема удаленных или пропавших листов в Excel решаема. Вы можете вернуть утраченные данные, проверив корзину или найдя скрытые листы. Помните, что предотвращение потери данных так же важно, как и умение их восстанавливать. Следуя простым советам, вы сможете избежать неприятных сюрпризов и всегда быть уверены в безопасности ваших таблиц.
Теперь, когда вы вооружены знаниями о том, как вернуть удаленный лист, можете чувствовать себя более уверенно при работе с Excel.
Как вернуть удаленный лист в Excel?
Если вы случайно удалили лист в Excel, не паникуйте! Есть несколько способов восстановить его:
- Используйте функцию "Отменить": Нажмите Ctrl Z (илиCmd Z на Mac) сразу после удаления листа. Эта комбинация клавиш отменит последнее действие, и удаленный лист должен вернуться.
- Проверьте "Корзину": В Excel есть скрытая корзина, которая хранит удаленные элементы. Щелкните правой кнопкой мыши на вкладке листа и выберите "Восстановить лист из корзины". Если лист недавно был удален, он должен быть там.
- Откройте временный файл: Excel автоматически сохраняет резервные копии файлов. Закройте и снова откройте файл, затем в диалоговом окне нажмите "Восстановить резервную копию". Выберите файл с наиболее актуальной информацией, и возможно, удаленный лист будет восстановлен.
- Используйте предыдущие версии: Если у вас включена функция "Версии" в Excel, вы можете открыть предыдущую версию файла, в которой лист еще не был удален. Перейдите в меню "Файл" > "Информация" > "Управление версиями", и выберите нужную версию.
Обязательно сохраняйте свои файлы регулярно, чтобы избежать потери данных в будущем.
Что делать, если лист не восстанавливается из корзины?
Если лист не появляется в корзине или вы не можете его восстановить, попробуйте следующие шаги:
- Убедитесь, что вы щелкаете правой кнопкой мыши на правильной вкладке листа. Excel может отображать только корзину для текущей вкладки.
- Проверьте настройки Excel. Перейдите в "Файл" > "Параметры" > "Расширенные" и убедитесь, что опция "Показывать элементы, удаленные из листа" включена.
- Перезапустите Excel и попробуйте снова. Иногда программа может некорректно работать, и перезагрузка помогает решить проблему.
- Попробуйте восстановить из резервной копии файла, как описано выше.
Можно ли восстановить лист, если файл не сохранялся?
Да, Excel автоматически создает временные файлы, которые могут помочь восстановить несохраненные данные. Следуйте этим инструкциям:
- Закройте Excel, если он открыт.
- Перейдите в папку, где хранится ваш файл Excel. По умолчанию это может быть папка "Документы" или "Загрузки".
- Найдите файл с таким же именем, но с расширением
.tmpили.tmp.~arwx. Это и есть временный файл Excel. - Скопируйте этот временный файл в безопасное место, затем откройте его в Excel. Ваши несохраненные данные, включая удаленный лист, могут быть там.
Как избежать случайного удаления листов в будущем?
Чтобы предотвратить случайное удаление листов, вы можете использовать следующие методы:
- Защита листа: Вы можете защитить лист от изменений, включая удаление. Перейдите в меню "Обзор" > "Защитить лист" и установите пароль, если требуется. Это предотвратит случайное или несанкционированное удаление.
- Использование шаблонов: Создайте шаблон файла Excel с необходимыми листами и структурой. При создании новых файлов используйте этот шаблон, чтобы избежать необходимости добавлять листы вручную.
- Регулярное сохранение: Сохраняйте файл после каждого важного изменения. Это позволит минимизировать потерю данных в случае ошибки.
- Резервное копирование: Создавайте резервные копии важных файлов, чтобы всегда иметь доступ к предыдущим версиям.
Что делать, если я не нахожу временный файл Excel?
Если вы не можете найти временный файл Excel, попробуйте следующие варианты:
- Убедитесь, что вы ищете в правильной папке. Временные файлы обычно хранятся в той же папке, что и оригинальный файл.
- Используйте функцию поиска операционной системы, чтобы найти файлы с расширением
.tmpили.tmp.~arwx. - Проверьте настройки Excel. Перейдите в "Файл" > "Параметры" > "Сохранение", и убедитесь, что опция "Сохранять резервные копии" включена.
- Если вы используете облачное хранилище, например, OneDrive, проверьте папку синхронизации на наличие резервных копий.
Похожие новости

Как обойти ограничения ВКонтакте: пошаговое руководство
27-08-2024, 17:04
