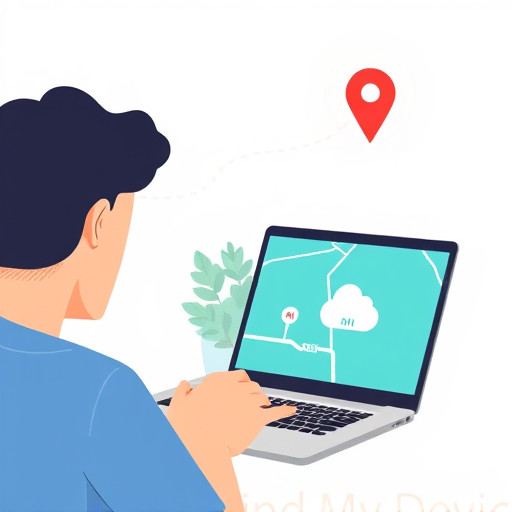Как добавить панель в Word: Полное руководство
Добавление панели инструментов в Microsoft Word может значительно упростить работу с этим текстовым редактором, предоставляя быстрый доступ к часто используемым функциям. В этой статье мы подробно рассмотрим процесс создания и настройки панели в Word, чтобы вы могли оптимизировать свой рабочий процесс и повысить эффективность работы с документами.
## Зачем добавлять панель в Word?
Представьте, что вы художник, а Word - это ваша палитра. Панель инструментов в этом случае будет представлять набор кистей, красок и инструментов, которые всегда под рукой. С их помощью вы можете творить свои шедевры, не тратя время на поиск нужных материалов. В контексте Word, панель позволяет быстро применять стили, форматирование, вставлять объекты и выполнять другие действия, не углубляясь в меню и подменю.
Для тех, кто часто работает с документами, создание персонализированной панели может стать настоящим спасением, позволяя экономить время и усилия. Вы можете разместить на ней все необходимые инструменты, адаптировав рабочее пространство под свои потребности.
## Как добавить панель инструментов в Word?
Добавление панели в Word - процесс несложный, но требует внимания к деталям. Вот пошаговое руководство:
Шаг 1: Открытие настроек ленты
- Запустите Microsoft Word и создайте новый документ или откройте существующий.
- Нажмите на вкладку "Файл" в верхней части экрана.
- В открывшемся меню выберите пункт "Параметры".
- В окне "Параметры Word" перейдите к разделу "Настройка ленты".
Шаг 2: Создание новой вкладки
- В разделе "Настройка ленты" вы увидите список существующих вкладок в верхней части окна Word.
- Нажмите кнопку "Новая вкладка", чтобы создать новую панель.
- Введите название для вашей панели, например, "Моя панель".
Шаг 3: Добавление команд
- Теперь необходимо добавить команды (функции) на созданную панель.
- В том же окне "Настройка ленты" вы увидите список категорий команд слева.
- Выберите категорию, например, "Главная", и затем выберите нужные команды справа.
- Нажмите кнопку "Добавить", чтобы поместить выбранные команды на вашу панель.
Шаг 4: Настройка панели
- После добавления команд вы можете упорядочить их на панели.
- Перетаскивайте элементы, чтобы расположить их в удобном для вас порядке.
- Если вы хотите добавить разделитель между группами команд, просто перетащите элемент "Разделитель" из списка команд.
Шаг 5: Сохранение изменений
- Когда вы закончили настройку панели, нажмите кнопку "Сохранить" в окне "Параметры Word".
- Теперь ваша персональная панель инструментов появится в верхней части окна Word.
## Советы по созданию эффективной панели
- Персонализация: Добавляйте на панель только те функции, которые вы часто используете. Избегайте перегружать ее ненужными инструментами.
- Группировка: Разбейте функции на логические группы. Например, создайте группу для форматирования текста и другую для вставки объектов.
- Ярлыки: Word позволяет назначать ярлыки клавиатуры для команд. Используйте эту функцию для быстрого доступа к часто используемым инструментам.
- Иконки: Вы можете изменить иконки команд, чтобы они были более наглядными и понятными.
## Решение возможных проблем
В некоторых случаях после добавления панели она может не появляться в Word. Это может быть связано с несколькими причинами:
- Ошибка настройки: Проверьте, правильно ли вы выполнили шаги по добавлению панели. Убедитесь, что сохранили изменения.
- Конфликт с другими дополнениями: Если вы используете сторонние дополнения, они могут конфликтовать с вашей панелью. Отключите другие дополнения и проверьте, появилась ли панель.
- Проблемы с профилем: Попробуйте выйти из своего профиля Word и снова войти. Иногда это помогает обновить настройки.
## Заключение
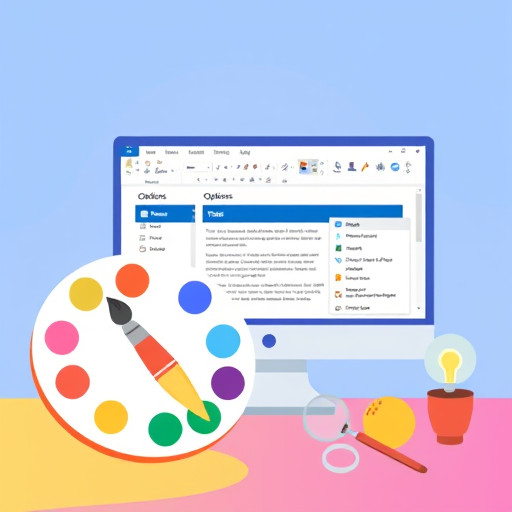
Добавление панели в Word - это простой способ оптимизировать вашу рабочую среду. С помощью персонализированной панели инструментов вы можете повысить эффективность работы с документами, сделав часто используемые функции доступными в одно нажатие. Экспериментируйте с настройками, создавайте удобное для вас рабочее пространство и наслаждайтесь удобством работы в Word!
Как добавить панель инструментов в Word для Windows?
Панель инструментов в Word обычно располагается в верхней части экрана и содержит различные кнопки для быстрого доступа к часто используемым функциям. Чтобы добавить или настроить панель в Word для Windows, выполните следующие шаги:
- Откройте приложение Microsoft Word.
- Перейдите на вкладку "Вид" в верхней части экрана.
- В разделе "Панели инструментов" выберите "Настроить панель инструментов".
- В открывшемся окне вы можете выбрать, какие кнопки и команды должны отображаться на панели.
- Перетаскивайте элементы, которые хотите добавить, из списка на панель инструментов.
- После завершения настройки нажмите "Закрыть". Настроенная панель инструментов будет видна в верхней части экрана.
Обратите внимание, что доступные опции могут немного отличаться в зависимости от версии Word.
Можно ли добавить дополнительные кнопки на панель в Word для Mac?
Да, в Word для Mac также можно настроить панель инструментов. Вот как это сделать:
- Запустите приложение Word.
- Перейдите в меню "Вид" в верхней части экрана.
- Выберите пункт "Панели инструментов" и затем "Настроить панель инструментов".
- В появившемся окне вы увидите список доступных команд.
- Перетаскивайте нужные команды на панель инструментов.
- После завершения нажмите "Готово". Настроенная панель будет отображаться в интерфейсе Word.
Как добавить панель быстрого доступа в Word?
Панель быстрого доступа - это настраиваемая панель, которая позволяет быстро выполнять часто используемые действия. Чтобы добавить ее в Word:
- Откройте Word и нажмите на вкладку "Файл".
- Выберите "Параметры" в нижней части меню.
- В окне "Параметры Word" перейдите на вкладку "Быстрый доступ".
- В разделе "Выберите команды из" выберите нужные действия и нажмите кнопку "Добавить", чтобы добавить их на панель.
- Вы также можете изменить порядок команд, используя стрелки "Вверх" и "Вниз".
- Нажмите "ОК", чтобы сохранить изменения.
Теперь вы можете быстро выполнять выбранные действия с помощью панели быстрого доступа.
Как добавить панель форматирования в Word?
Панель форматирования позволяет быстро изменять стиль и формат текста. Чтобы включить ее в Word:
- Откройте документ в Word.
- Нажмите на вкладку "Главная".
- В разделе "Абзац" найдите кнопку "Показать панель форматирования". Нажмите на нее, чтобы включить панель.
- Панель форматирования появится рядом с документом, позволяя быстро изменять стили, шрифты, выравнивание и другие параметры.
Как настроить отображение панели в Word для удобства работы?
Вы можете настроить расположение и видимость панелей в Word для более удобной работы. Вот несколько советов:
- Чтобы переместить панель инструментов, нажмите и удерживайте левую кнопку мыши на пустом месте панели и перетащите ее в нужное место.
- Для скрытия или отображения панели быстрого доступа нажмите на значок "Панель быстрого доступа" в верхней части экрана и выберите нужный вариант.
- Если вы хотите, чтобы панель инструментов всегда была видна, вы можете закрепить ее. Для этого щелкните правой кнопкой мыши на панели и выберите "Закрепить панель инструментов".
- Вы также можете настроить размер и расположение панелей в окне "Настроить панель инструментов".
Похожие новости
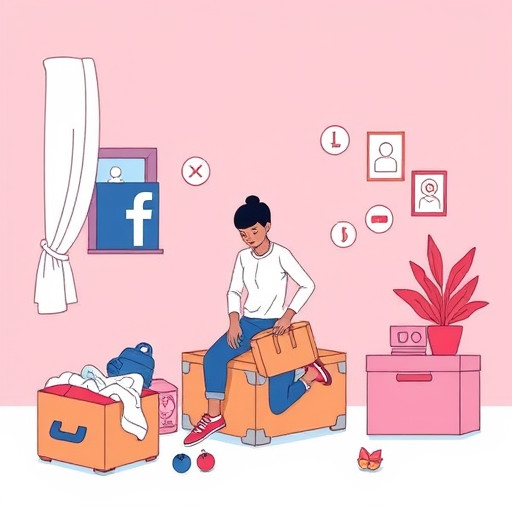
Удаление аккаунта Facebook: пошаговое руководство
15-09-2024, 21:07
Иван-чай: когда собирать и как заготовить в домашних условиях
10-11-2024, 22:22