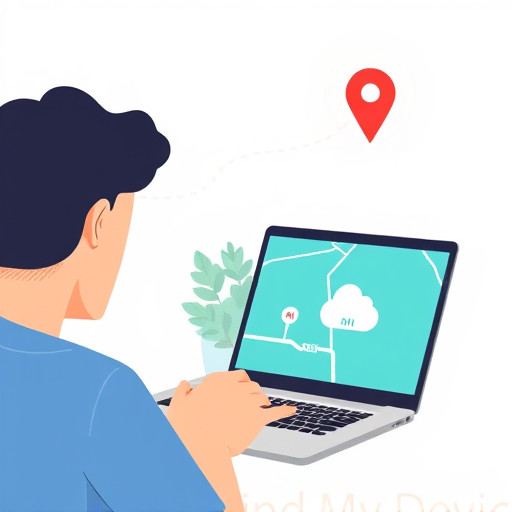Как в Ворде сделать автоматические переносы в словах: Полное руководство
Вы когда-нибудь сталкивались с проблемой, когда текст в Microsoft Word выглядит неаккуратно из-за отсутствия переносов слов? Это распространенная трудность, особенно при работе с большими документами или текстами с узкими полями. В этой статье мы раскроем все секреты того, как сделать автоматические переносы в словах в программе Word, чтобы ваш текст был идеально отформатирован.
## Почему переносы слов так важны?
Автоматические переносы слов - это функция, которая позволяет разбивать слова на части и переносить их на следующую строку, когда они не помещаются в текущей. Это важный аспект типографики и дизайна документов. Без переносов слова могут быть обрезаны или выглядеть неестественно, что снижает читаемость и привлекательность текста. Представьте, что вы читаете книгу, где слова "переливаются" за края страниц, создавая ощущение беспорядка. Именно так может выглядеть документ без правильно настроенных переносов.
## Как Word управляет переносами слов?
Microsoft Word использует сложные алгоритмы для определения оптимальных мест для переносов. Программа анализирует структуру предложения, учитывает правила языка и даже пытается сохранить визуальный баланс текста. Но иногда Word может ошибаться или не соответствовать вашим требованиям к оформлению. К счастью, есть способы взять контроль над переносами в свои руки.
### Включение автоматических переносов
Первый шаг к идеальному оформлению - это включение автоматической функции переносов. Это простая настройка, которая может значительно улучшить внешний вид вашего документа.
- Откройте документ в Microsoft Word.
- Перейдите в меню "Разметка страницы" (в более старых версиях может называться "Формат").
- Выберите пункт "Абзац", чтобы открыть диалоговое окно параметров абзаца.
- В разделе "Переносы" установите флажок "Автоматически переносить слова на следующую строку".
- Нажмите "ОК", и Word начнет автоматически переносить слова.
Теперь программа будет самостоятельно разбивать слова, обеспечивая плавный поток текста.
### Настройка параметров переносов
Word предлагает различные параметры для тонкой настройки переносов слов:
- Минимальная длина слова для переноса: Вы можете указать, какие слова должны переноситься. Например, можно установить, чтобы короткие слова из 3-4 букв всегда помещались на одной строке.
- Максимальная длина строки: Определяет, при какой длине строки Word должен пытаться переносить слова. Это полезно, если вы хотите избежать слишком длинных строк.
- Контроль орфографии: Word может проверять, не нарушает ли перенос правила орфографии. Эта опция гарантирует, что слова не будут разбиты на части некорректно.
Чтобы настроить эти параметры:
- Откройте диалоговое окно "Параметры абзаца" как описано выше.
- Перейдите на вкладку "Переносы".
- Измените значения в соответствии с вашими предпочтениями.
### Ручные переносы и исключения
Иногда автоматика не справляется с уникальными случаями. Word позволяет вручную указывать места переносов и делать исключения для определенных слов.
- Ручной перенос: Установите курсор в нужном месте слова и нажмите Shift Enter, чтобы перенести его на следующую строку. Это полезно для названий, аббревиатур и других особых случаев.
- Исключения: Если вы хотите, чтобы определенное слово никогда не переносилось, выделите его и откройте диалоговое окно "Абзац". На вкладке "Переносы" нажмите кнопку "Исключения" и добавьте слово в список.
## Советы по работе с переносами
- Проверяйте результат: После настройки переносов обязательно просматривайте документ, чтобы убедиться, что все слова разбиты корректно.
- Используйте предварительный просмотр: Функция предварительного просмотра в Word позволяет увидеть, как будет выглядеть документ после печати. Это отличный способ проверить переносы.
- Избегайте слишком частых переносов: Избыток переносов может сделать текст трудным для чтения. Старайтесь находить баланс между автоматическими и ручными настройками.
- Учтите особенности языка: В разных языках правила переносов могут отличаться. Убедитесь, что вы используете соответствующие настройки для вашего языка.
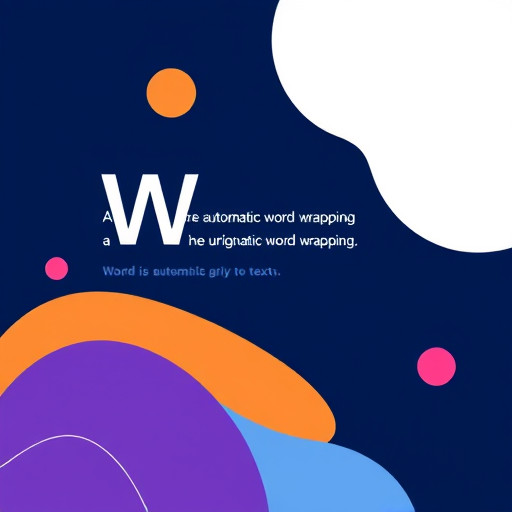
## Заключение
Автоматические переносы слов в Microsoft Word - это мощный инструмент для создания красивых и удобочитаемых документов. Теперь вы знаете, как включить и настроить эту функцию, а также управлять переносами вручную. Помните, что правильно отформатированный текст - это не только эстетика, но и уважение к читателю. Сделайте свой документ идеальным с помощью автоматических переносов!
# F.A.Q. по автоматическим переносам в Microsoft WordКак включить автоматические переносы в Microsoft Word?
Для включения автоматических переносов в программе Microsoft Word, откройте документ, который вы редактируете, и выполните следующие шаги: 1. Нажмите на вкладку "Разметка страницы" в верхней части экрана. 2. В разделе "Параметры страницы" выберите "Переносы". 3. В открывшемся окне установите флажок "Автоматически переносить слова". 4. При необходимости, вы можете настроить дополнительные параметры, такие как минимальная длина слова для переноса и ширина интервала. 5. Нажмите "ОК" для применения изменений. Теперь Word будет автоматически переносить слова в конце строк, чтобы улучшить внешний вид текста.Почему автоматические переносы не работают?
Если автоматические переносы не применяются в вашем документе, проверьте следующие моменты: - Убедитесь, что вы включили функцию автоматических переносов, как описано в предыдущем ответе. - Проверьте, не отключена ли опция "Заменять неразрывный пробел при вводе" в настройках. Для этого перейдите в "Файл" -> "Параметры" -> "Расширенные" и найдите соответствующий раздел. - Некоторые стили абзацев могут иметь настройки, запрещающие переносы. Убедитесь, что стиль абзаца позволяет переносы. - Если в документе используются таблицы, автоматические переносы могут не работать внутри ячеек. Попробуйте применить переносы вручную или отредактируйте структуру таблицы.Как настроить параметры автоматических переносов?
Для тонкой настройки автоматических переносов в Word: 1. Перейдите в "Разметка страницы" -> "Переносы" (как в первом ответе). 2. В окне "Переносы" вы можете настроить: - **Минимальную длину слова для переноса**: установите желаемое количество символов. - **Интервал между словами**: регулирует расстояние между словами при переносе. - **Разрешить переносы в таблицах**: включите эту опцию, если хотите переносы внутри таблиц. 3. Нажмите "ОК" для применения настроек. Вы можете экспериментировать с этими параметрами, чтобы добиться оптимального внешнего вида текста.Как сделать автоматические переносы в конкретном абзаце?
Если вы хотите применить автоматические переносы только в определенном абзаце, выполните следующие действия: 1. Выделите нужный абзац. 2. Нажмите правой кнопкой мыши и выберите "Абзац" в контекстном меню. 3. В открывшемся окне перейдите на вкладку "Переносы". 4. Установите флажок "Разрешить переносы в этом абзаце". 5. При необходимости, вы можете настроить параметры переносов для этого абзаца. 6. Нажмите "ОК" для сохранения изменений. Теперь выбранный абзац будет иметь автоматические переносы, независимо от настроек всего документа.Как отключить автоматические переносы для конкретных слов?
Чтобы предотвратить перенос конкретных слов в конце строк, используйте неразрывный пробел: 1. Поместите курсор в нужное место между словами. 2. Нажмите клавишу "Ctrl Shift Пробел" на клавиатуре. 3. Теперь эти слова всегда будут оставаться вместе при переносе. Эта функция полезна для названий, аббревиатур или других случаев, когда слова должны оставаться неразделенными.Похожие новости
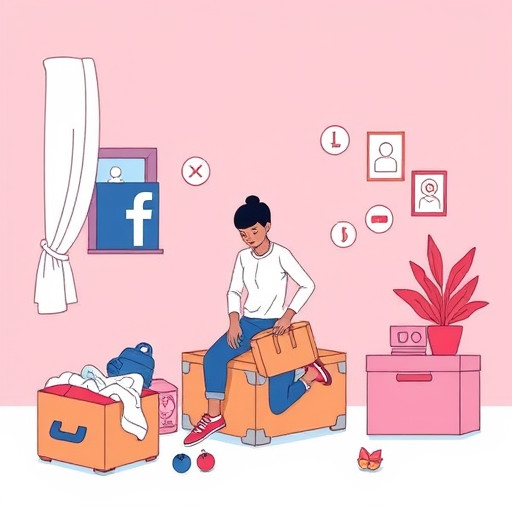
Удаление аккаунта Facebook: пошаговое руководство
15-09-2024, 21:07
Иван-чай: когда собирать и как заготовить в домашних условиях
10-11-2024, 22:22