
Как включить и использовать функцию поиска в Microsoft Word
Оглавление
- Включение панели поиска
- Базовый поиск текста
- Расширенные параметры поиска
- Поиск по форматированию и комментариям
- Вывод
Включение панели поиска
Чтобы начать поиск в Word, выполните следующие шаги:
- Откройте документ: Запустите Microsoft Word и откройте нужный документ.
- Перейдите на вкладку "Главная": В верхней части экрана найдите вкладку "Главная" и нажмите на нее.
- Нажмите кнопку "Найти": В разделе "Редактирование" нажмите кнопку "Найти" для открытия панели поиска.
- Сочетание клавиш: Альтернативно, используйте сочетание клавиш Ctrl F для быстрого доступа к панели поиска.
Базовый поиск текста
После открытия панели поиска:
- Введите слово или фразу: В поле ввода введите текст, который хотите найти.
- Нажмите "Найти далее": Кнопка "Найти далее" или клавиша Enter запустит поиск.
- Просмотр результатов: Найденные совпадения будут подсвечены. Word также покажет общее количество совпадений.
- Навигация по результатам: Используйте кнопки "Найти далее" и "Найти предыдущее" для перехода между совпадениями.
Расширенные параметры поиска
Word предлагает дополнительные настройки для точного поиска:
- Поиск по всему документу: Выберите "Главной документ" в списке, чтобы искать по всему тексту.
- Чувствительность к регистру: Установите этот параметр, чтобы искать с учетом регистра букв.
- Поиск полных слов: Функция для поиска только полных слов, игнорируя их части.
- Специальные символы: Используйте *, ?, [] и другие символы для расширенного поиска.
Поиск по форматированию и комментариям
- Откройте параметры поиска: Нажмите кнопку "Параметры" на панели поиска.
- Форматирование: Выберите вкладку "Форматирование" и укажите нужные параметры (шрифт, стиль, размер и т.д.)
- Поиск в комментариях: Перейдите на вкладку "Найти" и установите флажок "Найти в комментариях".
- Примените параметры: Нажмите "OK" и начните поиск по форматированию или комментариям.
Вывод
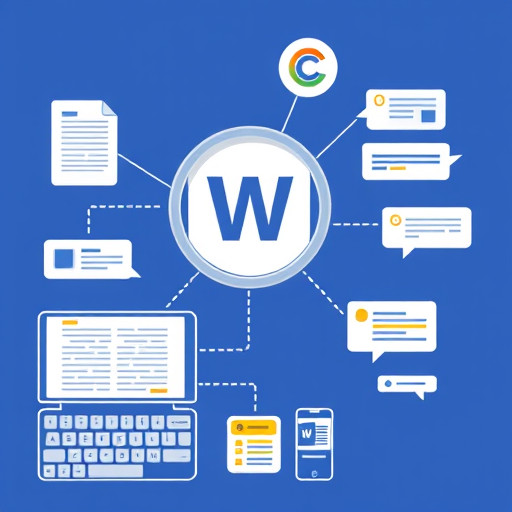
Функция поиска в Microsoft Word значительно упрощает работу с документами. Освоив навыки включения и использования поиска, вы сможете быстро находить нужную информацию, форматирование или комментарии. Экспериментируйте с различными параметрами, чтобы сделать работу с текстами еще более эффективной.
# F.A.Q. по поиску в Microsoft WordКак включить функцию поиска в Word?
Чтобы активировать поиск в Word, откройте документ и нажмите на вкладку "Главная" в верхней части экрана. Затем найдите кнопку "Найти" в разделе "Редактирование" и нажмите на нее. Панель поиска появится сразу, и вы сможете начать поиск нужных слов или фраз.
Можно ли использовать горячие клавиши для поиска?
Да, вы можете использовать сочетание клавиш Ctrl F для быстрого доступа к функции поиска. Это работает в большинстве версий Microsoft Word и является удобным способом сэкономить время при работе с документами.
Как искать конкретные слова или фразы?
Введите слово или фразу, которую вы хотите найти, в поле ввода на панели поиска. Затем нажмите кнопку "Найти далее" или клавишу Enter. Word подсвечивает все совпадения в тексте, и вы можете легко переходить между ними. Убедитесь, что в настройках поиска выбран параметр "Главной документ", чтобы искать по всему тексту.
Поддерживает ли Word поиск с учетом регистра?
Да, Word позволяет искать с учетом регистра букв. Просто установите флажок "Чувствительность к регистру" в расширенных параметрах поиска. Это особенно полезно, когда вы ищете конкретные имена или термины, которые должны точно соответствовать регистру.
Можно ли искать по форматированию текста?
Да, функция поиска в Word позволяет искать элементы на основе их форматирования. Нажмите кнопку "Параметры" на панели поиска, выберите вкладку "Форматирование" и укажите нужные параметры, такие как стиль, шрифт или размер. Затем нажмите "OK", и Word найдет все элементы с заданным форматированием.
Как искать в комментариях документа?
Чтобы искать в комментариях, откройте параметры поиска, перейдите на вкладку "Найти" и установите флажок "Найти в комментариях". Теперь Word будет искать совпадения не только в основном тексте, но и в комментариях, что полезно при работе с документами, содержащими много примечаний.
Похожие новости

День железнодорожника: история и традиции праздника
29-09-2024, 10:03
Как понять, подойдет ли вам челка: советы по выбору прически
26-08-2024, 23:57