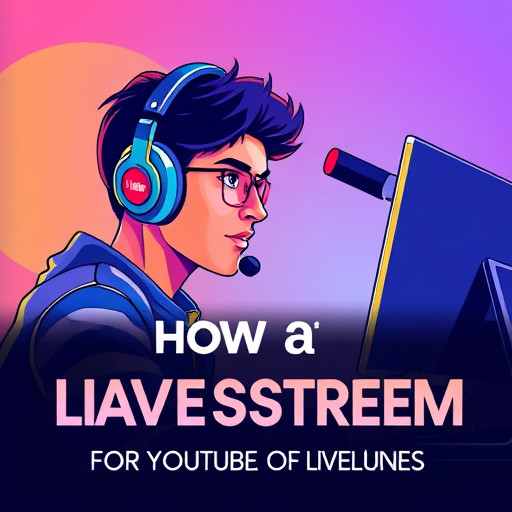Как сделать текст в один столбик в Word: пошаговое руководство

Вы когда-нибудь сталкивались с задачей оформления документа в один столбец в программе Word и не знали, с чего начать? Представьте, что вы архитектор, создающий проект здания: так же, как вы планируете расположение комнат и определяете их структуру, в Word вы можете структурировать текст, создавая идеальный дизайн документа. В этой статье мы раскроем все секреты и поделимся полезными советами, которые помогут вам быстро и эффективно настроить документ, чтобы текст выглядел именно так, как вы хотите.
## Как сделать весь документ в один столбик в Word?
Создание документа в один столбец в Word - это простой процесс, который позволит вашему тексту занять все доступное пространство на странице, подобно реке, текущей по гладкой долине. Для этого следуйте этим шагам:
1. Откройте документ Word или создайте новый. На ленте меню выберите вкладку "Разметка страницы". Здесь вы найдете все инструменты для управления структурой страницы.
2. Нажмите на кнопку "Колонок" в разделе "Параметры страницы". Откроется меню, где вы увидите различные варианты колонок.
3. Выберите пункт "Одна". Это установит один столбец для всего текста на странице. Ваш документ будет преобразован, и текст будет течь непрерывно от края до края, создавая гармоничный и простой дизайн.
И вот, ваш документ теперь выглядит как открытое поле, где слова свободно располагаются в одном столбце, облегчая чтение и создавая ощущение простора.
## Как сделать часть текста в один столбец?
Иногда вам может потребоваться выделить определенную часть текста, чтобы она стояла особняком, как солист в хоре. Word позволяет легко это сделать:
1. Выделите фрагмент текста, который вы хотите разместить в отдельном столбце. Это может быть абзац, несколько абзацев или даже часть абзаца.
2. Перейдите на вкладку "Разметка страницы" и снова нажмите на кнопку "Колонок". В открывшемся меню выберите "Одна".
3. Выбранный текст автоматически переместится в отдельный столбец, в то время как остальной текст останется в прежнем формате. Это позволяет создавать интересные визуальные эффекты и акцентировать внимание на важных фрагментах.
## Советы и хитрости для работы со столбцами
- **Изменение ширины столбца:** Вы можете отрегулировать ширину столбца, перетаскивая границы между столбцами. Просто наведите курсор на линию между столбцами, щелкните и перемещайте, чтобы добиться желаемой ширины.
- **Добавление разделительной линии:** Для визуального разделения столбцов можно добавить линию. Щелкните правой кнопкой мыши границу между столбцами и выберите "Граница и заливка". Там вы можете выбрать стиль и цвет линии.
- **Создание сложных макетов:** Word позволяет создавать даже сложные макеты с разными комбинациями столбцов на одной странице. Просто выделите текст, который должен находиться в определенном столбце, и нажмите на кнопку "Колонок", выбрав нужный вариант.
- **Удаление столбцов:** Чтобы удалить столбец, просто нажмите на кнопку "Колонок" и выберите "Одна" для всего текста или выделите текст, который должен вернуться к стандартному виду.
## Примеры использования одного столбца
Один столбец идеально подходит для многих типов документов. Например:
- **Рассказы и статьи:** Когда вы пишете историю или статью, один столбец создает удобное для чтения пространство, позволяя словам течь плавно и естественно.
- **Официальные письма:** Для официальных документов один столбец придает тексту четкость и серьезность.
- **Приглашения и объявления:** Простой дизайн в один столбец привлекает внимание к содержанию.
- **Резюме:** Ваше резюме будет выглядеть профессионально и аккуратно, если текст будет расположен в один столбец.
## Решение проблем со столбцами
Если у вас возникли сложности со столбцами, проверьте следующие моменты:
- **Пробелы между абзацами:** Убедитесь, что между абзацами нет лишних переносов или пробелов, которые могут нарушить структуру столбцов.
- **Стиль абзаца:** Каждый абзац должен иметь одинаковый стиль, чтобы столбцы выравнивались правильно.
- **Таблицы:** Столбцы могут нарушаться, если текст содержит таблицы. Убедитесь, что таблицы корректно оформлены.

## Заключение
Создание документа в один столбец в Word - это творческий процесс, позволяющий вам контролировать визуальное представление текста. Используя эти простые инструменты, вы можете создавать красивые и удобочитаемые документы. Экспериментируйте с различными макетами, и ваш текст будет выглядеть как произведение искусства! Помните, что Word - это ваш помощник в создании идеального документа, где каждый символ и абзац занимают свое место, как ноты в симфонии.
# F.A.Q.Как сделать текст в один столбец в Word?
Чтобы отформатировать текст в один столбец в Microsoft Word, выполните следующие шаги: 1. Выделите весь текст или его часть, которую хотите отформатировать. 2. Перейдите на вкладку "Разметка страницы" в верхней части окна Word. 3. Нажмите на кнопку "Колонок" в разделе "Параметры страницы" и выберите "Одна" в выпадающем меню. Таким образом, вы установите один столбец для выделенного текста. 4. Если необходимо, вы можете настроить ширину столбца, используя инструменты в этом же разделе.Можно ли изменить количество столбцов для всего документа сразу?
Да, вы можете установить один столбец для всего документа. Для этого: 1. Убедитесь, что курсор находится в начале документа. 2. Перейдите на вкладку "Разметка страницы". 3. Нажмите на кнопку "Колонок" и выберите "Одна" в меню. Эти настройки будут применены ко всему тексту.Как вернуть текст в один столбец, если он разбит на несколько?
Если часть текста по ошибке оказалась в нескольких столбцах, сделайте следующее: 1. Выделите проблемный фрагмент. 2. Нажмите правой кнопкой мыши и выберите "Колонны" в контекстном меню. 3. В открывшемся окне выберите "Одна" и нажмите "ОК". Это объединит текст в один столбец.Как сделать один столбец в Word Online?
В онлайн-версии Word: 1. Выделите текст. 2. Перейдите на вкладку "Разметка". 3. Нажмите на кнопку "Колонны" и выберите "Одна колонна".Как сохранить форматирование текста в один столбец?
Чтобы сохранить документ с форматированием в один столбец: 1. Откройте меню "Файл". 2. Нажмите на "Сохранить как". 3. Выберите нужный формат файла (например, DOCX или PDF) и сохраните документ. Так вы сохраните все настройки, включая количество столбцов.Похожие новости

Быстрая проверка баланса Билайн: SMS-метод
26-08-2024, 04:35
Как проверить датчик давления масла в Lada Priora: пошаговое руководство
16-09-2024, 06:17