
Как убрать нумерацию с некоторых страниц в Word: пошаговое руководство

Вы когда-нибудь сталкивались с задачей создания документа в Word, где нумерация страниц должна быть гибкой и адаптивной? Представьте, что вы создаете сложный отчет, в котором некоторые страницы, содержащие вступление или приложение, не требуют нумерации, в то время как остальные страницы должны быть пронумерованы последовательно. Это похоже на создание уникального пазла, где каждая деталь должна идеально подойти к общей картине. В этой статье мы разберемся, как решить эту задачу и научимся управлять нумерацией страниц в Microsoft Word, делая ваш документ четким и профессиональным.
## Когда нумерация становится творческим вызовом
Нумерация страниц в Word может быть настоящим искусством, особенно когда вы работаете над сложными документами. Иногда возникает необходимость в том, чтобы некоторые страницы оставались "анонимными", не раскрывая свою позицию в общей структуре. Например, вы пишете книгу, и вступление, посвящение и благодарности не должны иметь номеров, но с основной частью текста все должно быть иначе. Или же вы создаете научный доклад, где разделы с дополнительной информацией не требуют нумерации, но основная часть должна быть пронумерована для удобства ссылок. В таких случаях Word предоставляет инструменты для творческого подхода к оформлению.
## Пошаговое решение: убираем нумерацию с избранных страниц
Шаг 1: Разделение на разделы
Чтобы управлять нумерацией, нужно разделить документ на секции или разделы. Это позволит применять разные настройки к различным частям текста. Для этого поместите курсор в начало страницы, с которой хотите начать новый раздел. Перейдите на вкладку "Разметка страницы", нажмите "Разрывы" и выберите "Следующая страница". Таким образом, вы создадите точку разрыва, после которой можно будет настроить нумерацию отдельно.
Шаг 2: Настройка нумерации
После создания раздела, перейдите на первую страницу, где хотите убрать нумерацию. На вкладке "Вставка" выберите "Номер страницы" и "Формат номеров страниц". Откроется диалоговое окно, в котором можно настроить вид нумерации. Выберите "Начать с", и укажите номер, например, "i" для римских цифр или "1" для арабских. Для страниц без нумерации выберите "Без номеров страниц".
Шаг 3: Применение к разделу
Важно отметить, что настройки нумерации применяются к разделу, а не ко всему документу. Поэтому, если вы хотите убрать нумерацию только с нескольких страниц, поместите курсор в начало этого раздела и повторите шаг 2, выбрав нужный вариант. Так вы сможете контролировать нумерацию для каждой части документа отдельно.
## Советы и хитрости
- Если вы хотите, чтобы нумерация начиналась с определенной цифры, но при этом не хотите пронумеровывать предыдущие страницы, просто укажите нужное число в настройках. Word автоматически применит нумерацию с выбранного вами номера.
- Для создания более сложных структур используйте разные стили для разделов. Перейдите в "Главная" -> "Стиль" и выберите подходящий. Это позволит легко управлять нумерацией в длинных документах.
- Для проверки структуры документа используйте режим "Конструктор" на вкладке "Вид". Здесь вы увидите разрывы страниц и сможете быстро редактировать нумерацию.
## Как убрать нумерацию для одного раздела
Допустим, у вас есть документ, и вы хотите, чтобы нумерация начиналась с определенной страницы, а предыдущие страницы оставались без номеров. В этом случае:
- Поместите курсор на страницу, с которой должна начаться нумерация.
- Перейдите в "Разметка страницы" -> "Разрывы" и выберите "Разрыв страницы".
- На вкладке "Вставка" выберите "Номер страницы" -> "Формат номеров страниц".
- В окне настроек выберите "Начать с" и укажите нужный номер. Предыдущие страницы не будут пронумерованы.
## Заключение: творим с нумерацией

Управление нумерацией страниц в Word позволяет создавать документы с уникальной структурой. Это как создание музыкального произведения, где каждая нота имеет значение. Вы можете экспериментировать с разрывами страниц, стилями и настройками, создавая гармоничный и понятный текст. Помните, что Word предоставляет мощные инструменты для решения самых сложных задач, и нумерация страниц - лишь одна из возможностей для вашего творчества. Экспериментируйте, и ваш документ станет настоящим произведением искусства!
Теперь вы знаете, как убрать нумерацию с некоторых страниц в Word и можете создавать документы, где каждая страница имеет свое уникальное место.
# F.A.Q.Как удалить нумерацию страниц в Word на первой странице документа?
Если вы хотите, чтобы первая страница вашего документа в Word не имела нумерации, можно сделать это следующим образом: 1. Перейдите на вкладку "Вставка" и выберите "Номера страниц" в разделе "Заголовок страницы". 2. Выберите стиль нумерации, который подходит для ваших потребностей. 3. Нажмите на кнопку "Формат номера страницы" в открывшемся меню. 4. В окне "Формат номера страницы" выберите "Начать с" и укажите значение "2". Таким образом, нумерация начнется со второй страницы. 5. Нажмите "OK", и первая страница документа не будет иметь номера.Можно ли убрать нумерацию со всех страниц документа в Word?
Да, вы можете удалить нумерацию со всех страниц в Word, если она больше не требуется: 1. Нажмите на номер страницы, чтобы выделить поле нумерации. 2. Нажмите клавишу "Delete" на клавиатуре, чтобы удалить нумерацию. Это действие удалит нумерацию со всех страниц документа. 3. Если вы хотите добавить нумерацию позже, просто повторите процесс вставки номеров страниц с нужной страницы.Как отключить нумерацию на определенных страницах в середине документа?
Чтобы исключить некоторые страницы из нумерации: 1. Перейдите на вкладку "Разметка страницы" и выберите "Разрывы" в разделе "Установка страницы". 2. Выберите "Следующая страница" в списке типов разрывов. Это создаст разрыв страницы, после которого нумерация будет перезапущена. 3. Вставьте курсор на страницу, с которой вы хотите продолжить нумерацию, и добавьте номер страницы вручную, используя вкладку "Вставка". 4. Теперь вы можете продолжить нумерацию страниц с нужного места.Как настроить нумерацию страниц в Word с определенного значения?
Чтобы начать нумерацию страниц с произвольного числа: 1. Нажмите правой кнопкой мыши на номер страницы и выберите "Формат номеров страниц". 2. В открывшемся окне выберите "Начать с" и укажите необходимое начальное значение. 3. Нажмите "OK", и нумерация страниц начнется с указанного вами числа.Похожие новости
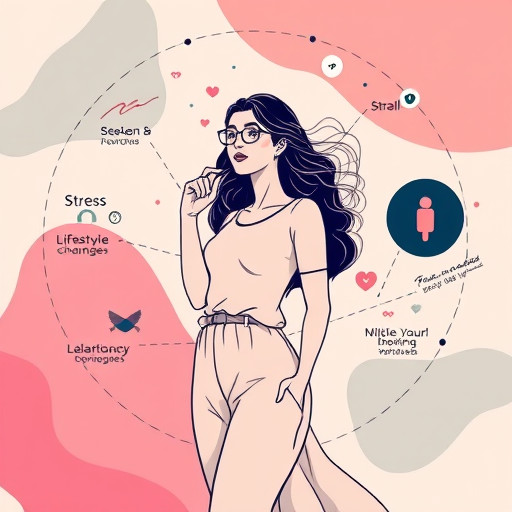
Причины раннего начала менструального цикла
12-10-2024, 13:10
Как выключить безопасный режим на iPhone: пошаговое руководство
2-09-2024, 18:20