
Как настроить профиль в Фотошопе: пошаговое руководство для начинающих
Настройка профиля в Adobe Photoshop – это важный этап для любого дизайнера или фотографа, позволяющий создать комфортную и эффективную рабочую среду. Ваш профиль – это не просто набор настроек, это ваш творческий уголок, где каждый инструмент под рукой и все приспособлено именно под вас. Представьте, что вы мастер, а Фотошоп – это ваша мастерская, которую вы обустраиваете под свои потребности. В этой статье мы раскроем все секреты, как сделать ваш профиль в Фотошопе идеальным и удобным, подобно тому, как художник организует свою студию.
## Как настроить профиль в Фотошопе с нуля?

При первом запуске Photoshop предлагает создать новый профиль или выбрать готовый шаблон. Для начинающих пользователей рекомендуется начать с базового шаблона и постепенно адаптировать его под свои предпочтения. Создание профиля с нуля – это как создание картины на чистом холсте: вы вольны выбирать любые цвета и инструменты, но это требует времени и определенного мастерства. Поэтому начнем с основ и постепенно будем добавлять индивидуальные штрихи.
### Шаг 1: Выбор интерфейса
Интерфейс Фотошопа – это ваш рабочий стол, где расположены все необходимые инструменты. Вы можете выбрать один из нескольких вариантов: от классического до современного. Представьте, что вы выбираете дизайн своей мастерской: строгий и лаконичный или яркий и креативный. Каждый интерфейс имеет свои преимущества, поэтому выбирайте тот, который визуально приятен и удобен для работы. Например, современный интерфейс предлагает более компактное расположение панелей, что экономит пространство на экране.
### Шаг 2: Настройка палитры инструментов
Палитра инструментов – это ваш набор кистей, красок и карандашей. Вы можете настроить ее расположение и выбрать, какие инструменты всегда должны быть под рукой. Представьте, что вы размещаете на столе все необходимые материалы для творчества, чтобы быстро их находить. Можно закрепить часто используемые инструменты на боковой панели или создать собственные наборы, как художники создают палитры с любимыми красками.
### Шаг 3: Персонализация меню
Главное меню Фотошопа содержит множество команд, но не все они нужны в повседневной работе. Вы можете скрыть ненужные пункты и добавить часто используемые функции, чтобы сэкономить время. Это как создание личного меню в ресторане: выбираете только те блюда, которые любите. Например, если вы работаете с фотографиями, добавьте в меню команды для коррекции цвета и ретуши.
## Как сделать профиль в Фотошопе уникальным?
После того как вы создали базовую структуру, пора добавить индивидуальности!
### Шаг 4: Настройка горячих клавиш
Горячие клавиши – это быстрый способ доступа к командам. Вы можете назначить собственные сочетания клавиш для часто используемых инструментов. Это как создание собственных жестов в танце: вы делаете работу более плавной и быстрой. Например, назначьте клавишу для быстрого переключения между инструментами кисть и ластик.
### Шаг 5: Создание собственных действий
Действия в Фотошопе позволяют автоматизировать повторяющиеся задачи. Вы можете записать последовательность команд и запустить ее одним нажатием. Это как создать рецепт любимого блюда: смешиваете ингредиенты, а затем просто повторяете процесс. Например, создайте действие для подготовки изображений к веб-публикации: изменение размера, сохранение в нужном формате и т.д.
### Шаг 6: Настройка рабочих пространств
Фотошоп позволяет создавать рабочие пространства для разных задач. Вы можете настроить расположение панелей и инструментов для ретуши, дизайна или 3D-графики. Это как иметь несколько комнат в мастерской, каждая из которых предназначена для определенного вида творчества.
## Советы по оптимизации профиля
- Оптимизируйте размер кисти: подобно тому, как художник выбирает подходящую кисть для детальной работы, вы можете настроить размер и жесткость кисти для комфортной работы.
- Используйте шаблоны: Фотошоп предлагает готовые шаблоны для разных задач, которые можно использовать как основу для вашего профиля.
- Персонализируйте панели: перемещайте и закрепляйте панели, чтобы создать удобное расположение.

- Создавайте собственные кисти: вы можете импортировать уникальные кисти, как художник создает собственные инструменты для особого эффекта.
- Изучайте сочетания клавиш: запоминайте горячие клавиши, чтобы работать быстрее и эффективнее.
Настройка профиля в Фотошопе – это творческий процесс, позволяющий создать идеальную среду для реализации ваших идей. Не бойтесь экспериментировать и адаптировать программу под себя. Как художник, который находит вдохновение в своей мастерской, вы сможете творить чудеса, когда все инструменты под рукой. Помните, что Фотошоп – это мощный инструмент, который раскроет свой потенциал, когда вы настроите его именно под себя.
# F.A.Q. Настройка профиля в Adobe PhotoshopКак изменить язык интерфейса в Photoshop на русский?
Для того, чтобы переключить интерфейс Photoshop на русский язык, выполните следующие шаги: 1. Запустите программу и перейдите в меню "Edit" (Редактирование) в верхней панели. 2. Выберите пункт "Preferences" (Настройки), а затем "Interface" (Интерфейс). 3. В открывшемся окне найдите раздел "Language" (Язык) и выберите "Russian" из выпадающего списка. 4. Подтвердите изменения и перезапустите программу, если это требуется.Можно ли настроить горячие клавиши в Photoshop для удобства работы?
Да, вы можете настроить горячие клавиши под свои предпочтения. Для этого: 1. Откройте меню "Edit" -> "Keyboard Shortcuts" (Редактирование -> Горячие клавиши). 2. Выберите нужную категорию команд (например, "Tools" для инструментов) и найдите необходимую функцию. 3. Нажмите на текущее сочетание клавиш и введите новое, удобное для вас. 4. Сохраните настройки и используйте новые горячие клавиши в работе.Как установить свою подпись в Photoshop для автоматического добавления на изображения?
Чтобы добавить свою подпись, выполните следующие действия: 1. Создайте новый документ и оформите подпись так, как вам нужно. 2. Перейдите в меню "Window" (Окно) и выберите "Actions" (Действия). 3. Нажмите на иконку "Создать новый набор" и назовите его. Затем создайте новое действие ("Создать новое действие"). 4. Запишите действие, добавив свою подпись на изображение. Нажмите "Остановить запись". 5. Теперь, чтобы добавить подпись, просто выбирайте нужное действие и запускайте его.Где сохранить настройки профиля, чтобы они применялись ко всем документам?
Чтобы настройки профиля применялись ко всем новым документам, выполните следующее: 1. Откройте меню "Edit" -> "Preferences" -> "New Document" (Редактирование -> Настройки -> Новый документ). 2. Настройте параметры по своему усмотрению (размер, разрешение, цветовой профиль). 3. Нажмите кнопку "Сохранить настройки по умолчанию". Теперь все новые документы будут созданы с этими параметрами.Как изменить units (единицы измерения) в Photoshop на сантиметры?
Чтобы поменять единицы измерения: 1. Перейдите в меню "Edit" -> "Preferences" -> "UnitsПохожие новости
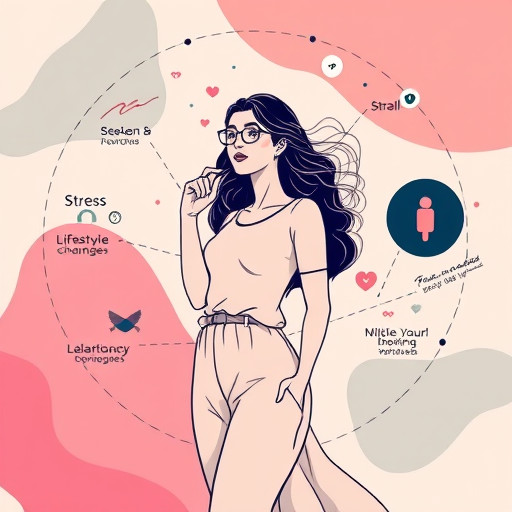
Причины раннего начала менструального цикла
12-10-2024, 13:10
Как выключить безопасный режим на iPhone: пошаговое руководство
2-09-2024, 18:20