
Как выключить ноутбук автоматически: практическое руководство
В современном мире, где ноутбуки стали незаменимыми помощниками в работе и повседневной жизни, управление питанием устройства приобретает особую важность. Автоматическое выключение ноутбука может быть полезно в различных ситуациях: от экономии энергии до обеспечения безопасности данных. В этой статье мы раскроем все секреты того, как настроить автоматическое выключение вашего ноутбука, чтобы он работал именно так, как вам нужно.
##Когда автоматическое выключение может быть полезно?

Представьте, что вы работаете над важным проектом, и ваш ноутбук - это верный спутник, хранящий все необходимые файлы. Но вдруг вы вспоминаете, что оставили его включенным дома! В таких ситуациях автоматическое выключение может стать настоящим спасением. Вы сможете настроить устройство так, чтобы оно выключилось в определенное время, даже если вы случайно забудете это сделать сами. Это не только сэкономит энергию, но и принесет спокойствие, зная, что ваш ноутбук не будет работать без надобности.
Кроме того, автоматическое выключение полезно для тех, кто любит слушать музыку или смотреть фильмы перед сном. Вы можете настроить таймер, и ваш ноутбук тихо и незаметно завершит работу, не мешая вашему отдыху. Это как доверить другу заботу о вашем устройстве, которое будет следить за его работой и вовремя отправит его "спать"
. ##Шаги по настройке автоматического выключения:
###1. Использование встроенных инструментов операционной системы
Большинство современных операционных систем, таких как Windows и macOS, предлагают удобные функции для управления питанием. Давайте рассмотрим, как настроить автоматическое выключение на разных платформах.
**Для пользователей Windows:
** -Нажмите кнопку "Пуск" и откройте "Панель управления"
. -Перейдите в раздел "Система и безопасность", а затем выберите "Электропитание"
. -Нажмите на ссылку "Изменить параметры режима" рядом с выбранным планом электропитания
. -В открывшемся окне найдите пункт "Автоматический переход в спящий режим" и установите необходимое время
. -Кроме того, вы можете настроить выключение экрана в разделе "Выключение экрана"
.Теперь ваш ноутбук будет автоматически переходить в спящий режим, а затем и выключаться, если вы не будете его использовать в течение заданного времени. Спящий режим - это как короткий отдых для вашего устройства, позволяющий быстро вернуться к работе при необходимости.
**Для пользователей macOS:
** -Откройте "Системные настройки" и перейдите в раздел "Энергосбережение"
. -Нажмите на вкладку "Планирование" и включите опцию "Запуск и остановка"
. -Выберите время, когда вы хотите, чтобы ваш Mac выключился
.Ваша операционная система будет следить за временем и аккуратно завершит работу в заданный момент.
###2. Использование сторонних приложений
Если вы хотите более гибкие настройки или используете менее распространенную операционную систему, можно обратиться к сторонним программам.
-Auto Shutdown Manager: это мощное приложение для Windows, позволяющее создавать сложные сценарии выключения. Вы можете настроить выключение по расписанию, при определенном уровне заряда батареи или даже по сетевой активности.
-Amphetamine (для macOS): эта программа позволяет легко управлять режимами сна и выключения. Вы можете создавать правила, основанные на времени, местоположении или подключенных устройствах.
Такие приложения расширяют возможности управления питанием, позволяя настроить автоматическое выключение в соответствии с самыми разными сценариями использования.
##Советы и рекомендации:
-Обязательно сохраните свою работу перед тем, как настроить автоматическое выключение. Вы не хотите потерять важные данные из-за неожиданного завершения работы ноутбука.
-Если вы используете ноутбук для длительных задач, таких как скачивание файлов или рендеринг видео, убедитесь, что автоматическое выключение не прервет этот процесс.
-
Регулярно проверяйте настройки электропитания, особенно если вы часто работаете в разных условиях.
-Помните, что автоматическое выключение - это удобный инструмент, но важно находить баланс между экономией энергии и производительностью устройства.
Настройка автоматического выключения - это как обучение ноутбука хорошим привычкам. Вы можете контролировать его работу, обеспечивая оптимальное энергопотребление и продлевая жизнь батареи. Теперь вы знаете, как сделать так, чтобы ваш ноутбук работал именно так, как вам нужно, и выключался в нужный момент.
# F.A.Q. Автоматическое выключение ноутбукаКак настроить автоматическое выключение ноутбука через определенное время?
Для автоматического выключения ноутбука через заданный интервал времени можно использовать встроенные инструменты операционной системы. Вот пошаговая инструкция: 1. Откройте настройки питания (в Windows это можно сделать через Панель управления или поиск по меню "Пуск"). 2. Найдите и выберите раздел "Изменение параметров режима сна". 3. В открывшемся окне выберите пункт "Изменить дополнительные параметры питания". 4. Прокрутите вниз и найдите раздел "При закрытии крышки". 5. В раскрывающемся меню напротив пункта "При подключении к сети переменного тока" выберите "Выключить дисплей" и установите необходимое время в минутах. 6. Сохраните изменения. Теперь ваш ноутбук будет автоматически выключаться через заданное время после закрытия крышки.Можно ли настроить автоматическое выключение ноутбука в определенное время суток?
Да, это возможно. Вы можете использовать планировщик задач (в Windows) или аналогичные инструменты в других операционных системах. Вот как это сделать: 1. Откройте "Планировщик заданий" (можно найти в меню "Пуск" или через поиск). 2. В левой панели выберите "Создать основную задачу". 3. Введите имя задачи, например, "Выключение ноутбука". 4. Выберите частоту выполнения: "Ежедневно" и укажите время выключения. 5. В разделе "Действия" нажмите "Создать" и выберите действие "Запустить программу". 6. В поле "Программа/скрипт" введите путь к файлу выключения (например, для Windows: `shutdown.exe`) и в поле "Добавить аргументы" укажите `/s` для выключения. 7. Сохраните задачу. Теперь ваш ноутбук будет выключаться автоматически в заданное время.Как выключить ноутбук автоматически после завершения загрузки файлов?
Для этого можно использовать сторонние программы или скрипты, которые отслеживают активность загрузки и выключают компьютер после ее завершения. Например: 1. Скачайте и установите программу для управления загрузками, такую как Internet Download Manager (IDM). 2. Настройте IDM для отслеживания загрузок и выберите опцию "Выключить компьютер по завершении". 3. Запустите загрузку файлов и после ее завершения ноутбук автоматически выключится. Также можно найти готовые скрипты или написать собственный для выполнения этой задачи.Есть ли способ автоматически выключить ноутбук при разряде батареи до определенного уровня?
Да, вы можете настроить параметры питания для управления выключением ноутбука при низком уровне заряда батареи: 1. Откройте настройки питания. 2. Перейдите в раздел "Изменить параметры режима электропитания". 3. Выберите нужный режим (например, "Экономия энергии") и нажмите "Изменить дополнительные параметры питания". 4. Прокрутите вниз до раздела "Батарея" и установите желаемый процент заряда батареи для выключения ноутбука в поле "Действие при низком заряде батареи". 5. Сохраните изменения. Теперь ваш ноутбук будет выключаться автоматически при разряде батареи до заданного уровня.Похожие новости
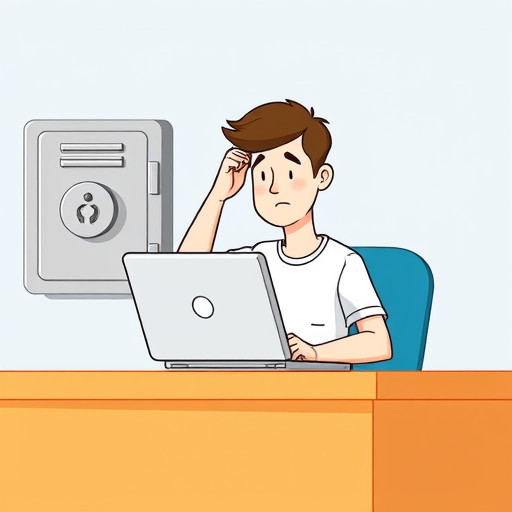
Восстановление доступа к налоговому кабинету: пошаговое руководство
20-09-2024, 05:47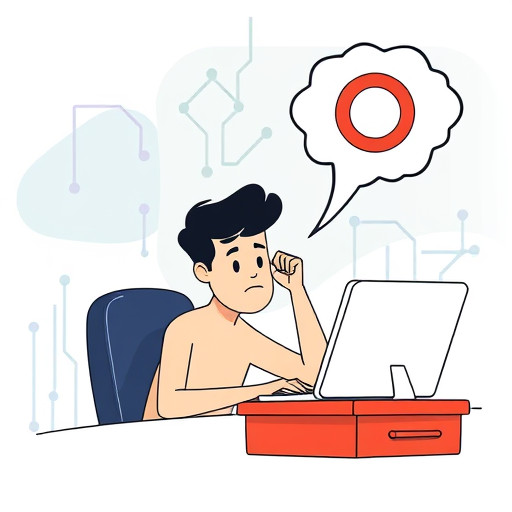
Как оживить упрямый ноутбук: пошаговое руководство
12-09-2024, 18:21