
Как выключить уведомления Windows: практическое руководство для спокойствия вашего рабочего пространства
Уведомления Windows, как настойчивые гости, иногда могут нарушать вашу концентрацию и превращать рабочий процесс в хаос. Эти маленькие всплывающие окна, призванные информировать о различных событиях и действиях, могут стать настоящим раздражителем, особенно когда вы погружены в важную задачу. Представьте, что вы как опытный садовник, заботящийся о своем саду, и уведомления - это сорняки, которые необходимо удалить, чтобы обеспечить здоровый рост растений. В этой статье мы возьмем в руки виртуальный садовый инструмент и разберемся, как эффективно выключить уведомления Windows, создав спокойную и продуктивную рабочую атмосферу.
## Шаг 1: Поиск источника уведомлений
Чтобы выключить уведомления, сначала нужно понять их происхождение. Уведомления Windows могут поступать из различных источников, включая приложения, систему и подключенные устройства. Представьте, что вы детектив, разыскивающий источник таинственных сигналов. Начните с изучения недавних действий:
- Проверьте панель уведомлений: Нажмите на значок уведомлений в правом нижнем углу экрана. Здесь вы увидите последние уведомления. Возможно, вы обнаружите повторяющиеся сообщения от определенного приложения.
- Отслеживание активности приложений: Если вы заметили частые уведомления от конкретного приложения, откройте его и проверьте настройки. Некоторые программы позволяют регулировать частоту уведомлений или выключать их полностью.
- Системные уведомления: Windows может отправлять уведомления о состоянии системы, обновлениях или ошибках. Чтобы управлять ими, перейдите в настройки Windows и найдите раздел "Уведомления".
## Шаг 2: Настройка Центра уведомлений
Центр уведомлений Windows - это центральное место, где вы можете контролировать и настраивать все входящие сообщения. Вот как вы можете его настроить:
- Открыть Настройки: Нажмите кнопку "Пуск" и выберите "Настройки". Перейдите в раздел "Система", а затем выберите "Уведомления и действия".
- Управление уведомлениями приложений: В этом разделе вы увидите список установленных приложений и их настройки уведомлений. Можно включать или выключать уведомления для каждого приложения, а также настраивать их поведение. Например, вы можете разрешить уведомления, но отключить звуковые сигналы.
- Персонализация быстрых действий: Windows позволяет добавлять быстрые действия в Центр уведомлений, такие как переключение режима полета или регулировка яркости. Вы можете настроить эти действия в соответствии со своими предпочтениями.
## Шаг 3: Создание спокойствия - полное отключение уведомлений
Если вы стремитесь к абсолютному спокойствию и хотите полностью выключить уведомления Windows, следуйте этим шагам:
- Откройте Настройки: Перейдите в раздел "Система" и выберите "Уведомления и действия".
- Переключатель быстрых действий: В верхней части экрана найдите переключатель "Быстрые действия". Переместите его в положение "Выключено", чтобы отключить все быстрые действия и уведомления.
- Отключение уведомлений приложений: Прокрутите вниз до раздела "Получать уведомления от этих отправителей". Здесь вы можете отключить уведомления для каждого приложения по отдельности.
- Установка приоритета: Windows позволяет устанавливать приоритеты уведомлений. Вы можете выбрать, какие типы уведомлений считать важными и разрешить их отображение, даже если другие отключены.
## Советы для эффективного управления уведомлениями
- Персонализация: Настройте уведомления в соответствии со своими предпочтениями. Например, вы можете разрешить уведомления от календаря, но отключить их для приложений социальных сетей.
- Используйте режим "Не беспокоить": Windows предлагает режим "Не беспокоить", который временно блокирует уведомления. Это идеально подходит для важных встреч или моментов, требующих концентрации.
- Регулярная проверка: Периодически проверяйте настройки уведомлений, особенно после установки новых приложений. Некоторые программы могут иметь настройки уведомлений, отличные от стандартных.
## Вывод: Создание гармоничного рабочего пространства
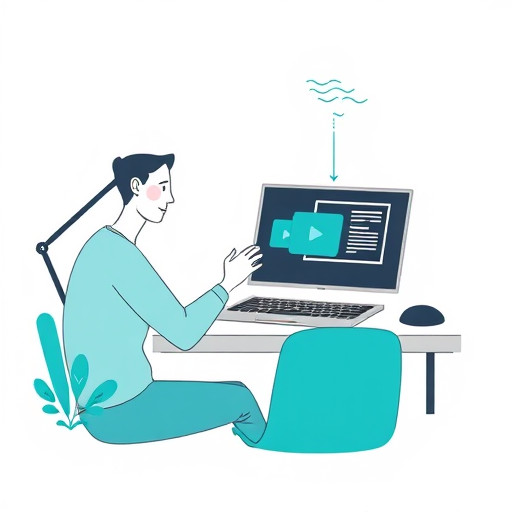
Выключение уведомлений Windows - это процесс, позволяющий создать гармоничную и спокойную рабочую среду. Как художник, создающий шедевр, вы можете контролировать каждый элемент на своем рабочем столе. Отключение ненужных уведомлений позволяет сосредоточиться на важных задачах, повышая производительность и уменьшая отвлекающие факторы. Помните, что вы всегда можете вернуться и настроить уведомления, когда потребность в них возникнет. Ваш рабочий стол - это ваше творение, и вы управляете его спокойствием!
# F.A.Q. по отключению уведомлений в WindowsКак отключить все уведомления в Windows 10/11?
Для полного отключения уведомлений в Windows 10/11 выполните следующие шаги: 1. Откройте настройки, нажав на кнопку "Пуск" и выбрав "Настройки" или используя сочетание клавиш Windows I. 2. Перейдите в раздел "Система" (System) и выберите "Уведомления и действия" (NotificationsПохожие новости

Как создать эффект "картинка в картинке" в WhatsApp: творческое общение
15-09-2024, 18:56
Оживи свой Honor: пошаговое руководство по установке живых обоев
23-08-2024, 20:32