
Как на Windows 10 настроить рабочий стол: Полное руководство
Настройка рабочего стола в Windows 10 - это увлекательный процесс, позволяющий сделать ваше цифровое пространство уникальным и удобным. Как опытный художник, вы можете создать настоящий шедевр, организовав все элементы интерфейса по своему вкусу. В этой статье мы раскроем все секреты настройки, чтобы ваш рабочий стол стал не только красивым, но и функциональным.
## Изменение фона рабочего стола: первый шаг к индивидуальности
Ваш рабочий стол - это как холст, а фон - это основа для вашего творения. Windows 10 предлагает множество способов персонализации, и мы начнем с самого простого - выбора фона.
Шаг 1: Откройте настройки фона. Щелкните правой кнопкой мыши на рабочем столе и выберите "Персонализация". В открывшемся окне вы увидите различные параметры настройки, включая фон, темы и цветовые схемы.
Шаг 2: Выберите изображение. Windows предоставляет несколько стандартных изображений, но вы можете добавить индивидуальность, выбрав собственное фото. Нажмите "Обзор" и найдите подходящий файл на своем компьютере. Это может быть пейзаж, абстрактная композиция или любимый персонаж из фильма - все, что вдохновляет и создает настроение.
Шаг 3: Настройте расположение. После выбора изображения вы можете определить, как оно будет располагаться на экране. Windows предлагает несколько вариантов: растянуть, заполнить, поместить в центр или растянуть по всему экрану. Экспериментируйте, чтобы найти идеальное расположение, которое подчеркнет красоту вашего фото.
## Индивидуальные темы и цвета: создаем гармоничный дизайн
Фон - это только начало. Настройка темы и цветов позволит вам создать гармоничную и стильную рабочую среду.
Создание собственной темы:
- Перейдите в раздел "Темы" в окне персонализации.
- Нажмите "Тема настройки" и выберите цвета для различных элементов интерфейса, таких как панель задач, меню "Пуск" и окна.
- Вы можете сохранить свою тему и даже поделиться ею с друзьями, нажав на "Сохранить тему для общего доступа"
Выбор цвета акцентов: Цвет акцентов - это яркая нота в дизайне, которая выделяет важные элементы. Выберите цвет, который будет использоваться для кнопок, ссылок и других интерактивных элементов. Это добавит изюминку вашему рабочему столу!
## Организация иконок и виджетов: порядок на рабочем столе
Рабочий стол часто становится жертвой хаоса, когда иконки приложений и файлов разбросаны без порядка. Пришло время навести чистоту!
Шаг 1: Сортировка иконок.
- Щелкните правой кнопкой мыши на рабочем столе и выберите "Просмотр", затем "Показать значки рабочего стола"
- Теперь вы можете упорядочить иконки, перетаскивая их в нужное место. Создайте папки для похожих файлов, чтобы поддерживать порядок.
Шаг 2: Добавление виджетов. Windows 10 предлагает полезные виджеты, которые могут отображать информацию прямо на рабочем столе. Щелкните правой кнопкой мыши и выберите "Виджеты". Здесь вы найдете часы, календарь, новостную ленту и многое другое. Добавьте те, которые будут полезны именно вам.
## Настройка меню "Пуск": быстрый доступ к приложениям
Меню "Пуск" - это ваш портал в мир приложений и настроек. Настроив его под свои потребности, вы сэкономите время и нервы.
Шаг 1: Изменение размера. Щелкните правой кнопкой мыши на кнопке "Пуск" и выберите "Параметры". Здесь вы можете изменить размер меню, сделав его более компактным или, наоборот, увеличив для лучшего обзора.
Шаг 2: Персонализация плиток. Плитки в меню "Пуск" - это быстрый доступ к приложениям. Вы можете изменять их размер, перемещать и закреплять нужные программы. Просто перетащите иконку приложения в меню "Пуск" и отрегулируйте ее размер по желанию.
## Настройка панели задач: удобство и эффективность
Панель задач - это ваш помощник в управлении окнами и приложениями. Настроив ее, вы сможете работать эффективнее.
Шаг 1: Изменение внешнего вида. Щелкните правой кнопкой мыши на панели задач и выберите "Параметры панели задач". Здесь вы можете изменить прозрачность, цвет и расположение панели.
Шаг 2: Настройка области уведомлений. В области уведомлений на панели задач отображаются важные сообщения и быстрые действия. Вы можете настроить, какие иконки здесь показывать, перетаскивая их в нужное место или скрывая ненужные.
## Заключение: Ваш рабочий стол - ваше творение
Настройка рабочего стола Windows 10 - это увлекательное путешествие, позволяющее выразить себя и создать комфортную рабочую среду. Вы можете экспериментировать с фоном, цветами, иконками и различными элементами интерфейса, пока не найдете идеальное сочетание. Помните, что ваш рабочий стол - это отражение вашей личности, так что не бойтесь творить и делать его уникальным!
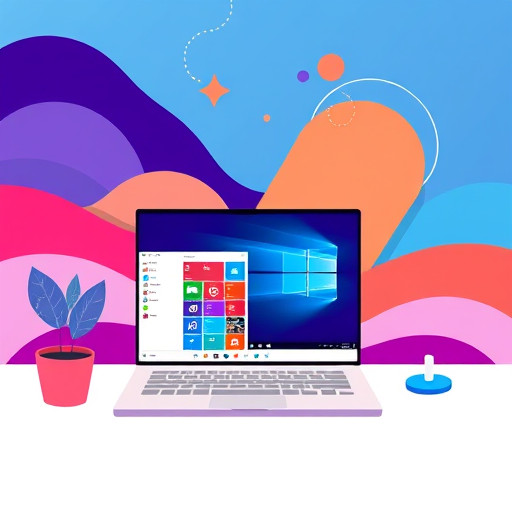
Теперь вы знаете, как на Windows 10 настроить рабочий стол, чтобы он отвечал всем вашим потребностям и радовала глаз. Наслаждайтесь процессом творчества и делитесь своими идеями с друзьями!
Как изменить обои рабочего стола на Windows 10?
Откройте настройки, выбрав значок шестеренки в меню "Пуск" или используя сочетание клавиш Win I. Перейдите в раздел "Персонализация" и выберите "Фон". Здесь вы можете выбрать обои из стандартных предложенных вариантов или нажать на "Обзор" и выбрать собственное изображение с компьютера.
Как добавить ярлыки приложений на рабочий стол?
Щелкните правой кнопкой мыши на рабочем столе и выберите "Создать" -> "Ярлык". В появившемся окне введите путь к приложению или найдите его, нажав на кнопку "Обзор". После этого нажмите "Далее" и укажите имя ярлыка. Нажмите "Готово", и ярлык появится на рабочем столе.
Как изменить размер иконок на рабочем столе?
Щелкните правой кнопкой мыши на рабочем столе и выберите "Вид". Здесь вы можете выбрать размер иконок из предложенных вариантов: "Очень большие", "Большие", "Средние" или "Маленькие".
Как отключить анимацию при сворачивании и разворачивании окон?
Нажмите Win R, чтобы открыть окно "Выполнить". Введите "systempropertiesperformance" и нажмите Enter. В открывшемся окне перейдите на вкладку "Визуальные эффекты". Снимите флажок с пункта "Анимировать окна и элементы управления" и нажмите "Применить".
Как включить отображение файловых расширений?
Откройте любой проводник файлов (Проводник Windows). Перейдите на вкладку "Вид" и поставьте галочку рядом с пунктом "Расширения имён файлов". Теперь вы сможете видеть расширения всех файлов на рабочем столе и в проводнике.
Как настроить сетку расположения иконок на рабочем столе?
Щелкните правой кнопкой мыши на рабочем столе и выберите "Вид" -> "Показать сетку". Теперь при перемещении иконок вы будете видеть визуальные подсказки для выравнивания.
Как изменить тему оформления Windows 10?
Откройте настройки персонализации, как описано в первом вопросе. В разделе "Темы" вы можете выбрать одну из предустановленных тем или нажать на "Получить дополнительные темы в Microsoft Store", чтобы выбрать и установить новые темы оформления.
Как добавить виджеты на рабочий стол?
К сожалению, в Windows 10 нет встроенной поддержки виджетов на рабочем столе, как это было в предыдущих версиях. Однако вы можете использовать сторонние приложения, такие как Rainmeter, чтобы добавить различные виджеты и видоизменить внешний вид рабочего стола.
Как настроить несколько рабочих столов?
Нажмите сочетание клавиш Win Tab, чтобы открыть представление "Задачи". В правом верхнем углу нажмите на кнопку "Новые рабочие столы" и создайте необходимое количество рабочих столов. Вы можете переключаться между ними, используя сочетание клавиш Win Ctrl Стрелка влево/вправо.
Как изменить разрешение экрана?
Нажмите правой кнопкой мыши на рабочем столе и выберите "Параметры дисплея". В открывшемся окне вы можете выбрать нужное разрешение из выпадающего списка. Также здесь можно настроить масштабирование и ориентацию экрана.
Похожие новости

Как создать эффект "картинка в картинке" в WhatsApp: творческое общение
15-09-2024, 18:56
Оживи свой Honor: пошаговое руководство по установке живых обоев
23-08-2024, 20:32