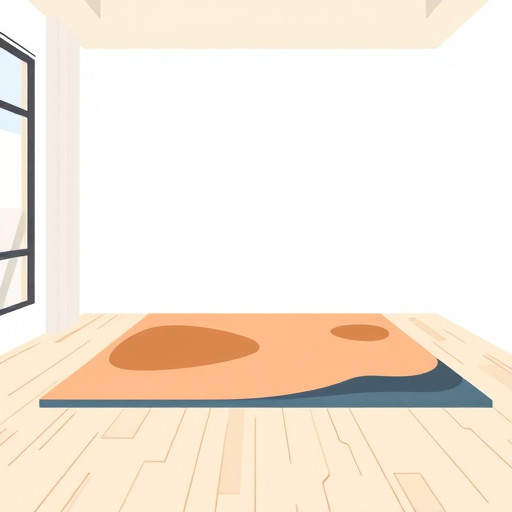Как настроить WiFi как роутер: пошаговое руководство для Windows
В современном мире бесперебойное подключение к интернету стало неотъемлемой частью нашей повседневной жизни. Вы можете превратить свой компьютер с Windows в мощный роутер, чтобы расширить охват вашей сети WiFi и улучшить качество соединения. В этой статье мы рассмотрим процесс настройки WiFi как роутера на Windows, шаг за шагом, и ответим на часто задаваемые вопросы, чтобы помочь вам стать экспертом в создании собственной беспроводной сети.
## Настройка WiFi как роутера: пошаговое руководство
### Шаг 1: Проверка требований
Прежде чем начать, убедитесь, что ваш компьютер соответствует необходимым требованиям. Для настройки WiFi как роутера на Windows вам потребуется:
- Компьютер с операционной системой Windows 10 или более поздней версии.
- Активное подключение к интернету через Ethernet-кабель.
- WiFi-адаптер, поддерживающий режим работы в качестве точки доступа (Access Point).
- Администраторские права на компьютере.
### Шаг 2: Настройка сети
Откройте настройки сети в Windows. Вы можете сделать это, нажав на значок сети в системном лотке и выбрав "Настройки сети". В окне настроек перейдите в раздел "Центр управления сетями и общим доступом". Здесь вы увидите список доступных сетевых подключений.
Найдите ваше активное подключение по Ethernet-кабелю и кликните на нем правой кнопкой мыши. В контекстном меню выберите "Свойства". В открывшемся окне перейдите на вкладку "Доступ в сеть". Убедитесь, что отмечены следующие пункты: "Доступ в Интернет", "Общий доступ к файлам и принтерам" и "Разрешить другим пользователям сети управлять этим подключением".
### Шаг 3: Создание виртуальной WiFi-сети
Теперь мы создадим виртуальную WiFi-сеть, используя ваш компьютер как роутер. Откройте командную строку от имени администратора. Введите команду "netsh wlan set hostednetwork mode=allow ssid=имя_сети key=пароль", заменив "имя_сети" и "пароль" на желаемые параметры вашей WiFi-сети.
Например, если вы хотите назвать сеть "МояWiFi", и пароль "секретныйпароль", команда будет выглядеть так: "netsh wlan set hostednetwork mode=allow ssid=МояWiFi key=секретныйпароль". Нажмите Enter, и вы получите подтверждение о создании виртуальной сети.
### Шаг 4: Запуск виртуальной сети
Чтобы запустить созданную WiFi-сеть, введите в командной строке команду "netsh wlan start hostednetwork". Через несколько секунд вы увидите сообщение о том, что сеть запущена. Поздравляем! Ваш компьютер теперь работает как роутер WiFi.
### Шаг 5: Настройка IP-адреса
Откройте командную строку от имени администратора и введите команду "ipconfig". Найдите раздел, соответствующий вашему Ethernet-подключению. Запишите IP-адрес, маску подсети и шлюз по умолчанию.
Теперь введите команду "netsh wlan set hostednetwork setting=сеть_ssid key=пароль", заменив "сеть_ssid" на имя созданной вами сети, а "пароль" на выбранный пароль. Добавьте параметры IP-адреса, маски подсети и шлюза по умолчанию, которые вы записали ранее.
Например: "netsh wlan set hostednetwork ssid=МояWiFi key=секретныйпароль ip=192.168.1.1 mask=255.255.255.0 gateway=192.168.1.1". Нажмите Enter, и вы завершите настройку IP-адреса для вашей виртуальной сети.
## Часто задаваемые вопросы
### Как подключиться к созданной WiFi-сети?
Чтобы подключиться к созданной вами WiFi-сети, откройте список доступных сетей на вашем устройстве (телефоне, ноутбуке, планшете) и выберите имя созданной сети. Введите пароль, который вы установили при настройке, и нажмите "Подключиться".
### Можно ли использовать эту настройку на ноутбуке?
Да, вы можете настроить WiFi как роутер на ноутбуке с Windows. Это особенно полезно, если вы часто путешествуете или находитесь в местах с ограниченным доступом к интернету. Ваш ноутбук станет портативным решением для подключения к сети.
### Как изменить параметры созданной сети?
Если вы хотите изменить имя сети, пароль или другие параметры, вы можете это сделать, используя командную строку. Просто введите команду "netsh wlan set hostednetwork" с соответствующими изменениями. Например, чтобы изменить пароль, используйте команду "netsh wlan set hostednetwork key=новый_пароль".
### Можно ли расширить охват WiFi-сети?
Да, вы можете расширить охват вашей WiFi-сети, используя дополнительные устройства или антенны. Это особенно актуально для больших помещений или домов с несколькими этажами. Вы можете приобрести усилители сигнала или роутеры-репитеры, которые помогут увеличить зону покрытия.
### Как отключить виртуальную WiFi-сеть?
Чтобы отключить виртуальную WiFi-сеть, откройте командную строку от имени администратора и введите команду "netsh wlan stop hostednetwork". Это немедленно отключит созданную вами сеть.
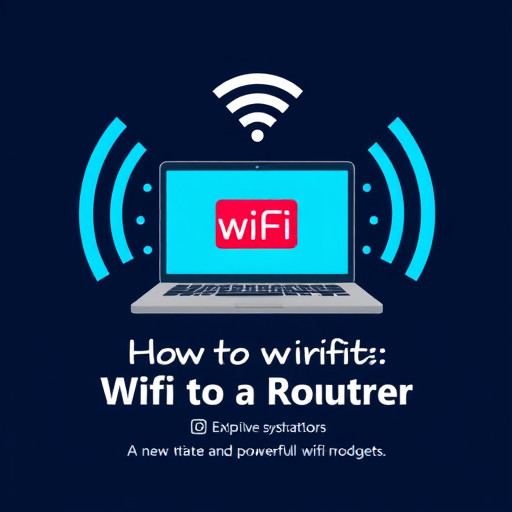
## Заключение
Настройка WiFi как роутера на Windows - это мощный инструмент, который позволяет расширить возможности вашей сети. Вы можете создать собственную WiFi-сеть, улучшить качество соединения и обеспечить доступ в интернет для нескольких устройств. Следуя этим простым шагам, вы сможете настроить виртуальную сеть и управлять ею, как профессионал.
# F.A.Q. Настройка Wi-Fi роутера на WindowsКак настроить Wi-Fi роутер на компьютере с Windows 10?
Чтобы настроить Wi-Fi роутер на Windows 10, выполните следующие шаги: 1. Подключите роутер к источнику питания и дождитесь, пока все индикаторы на панели управления загорятся. 2. Подключите компьютер к роутеру с помощью сетевого кабеля (Ethernet). 3. Откройте настройки сети на компьютере. Для этого нажмите на значок сети в системном лотке (в правом нижнем углу экрана) и выберите "Открыть настройки сети и Интернета". 4. В окне настроек выберите "Сеть и Интернет", затем "Центр управления сетями и общим доступом". 5. В разделе "Изменение параметров адаптера" найдите подключение по Ethernet, кликните по нему правой кнопкой мыши и выберите "Свойства". 6. В открывшемся окне выберите пункт "Протокол Интернета версии 4 (TCP/IPv4)" и нажмите кнопку "Свойства". 7. Установите IP-адрес вручную, введя адрес из диапазона роутера (обычно это 192.168.0.X, где X - любое число от 2 до 254) и маску подсети 255.255.255.0. Введите IP-адрес роутера в качестве "Шлюза по умолчанию" и "Предпочитаемого DNS-сервера". 8. Перейдите в веб-браузере по IP-адресу роутера (обычно это 192.168.0.1 или 192.168.1.1). Введите имя пользователя и пароль (по умолчанию они указаны в документации роутера или на его нижней панели). 9. В веб-интерфейсе роутера найдите раздел настройки Wi-Fi, введите имя сети (SSID) и пароль для подключения. Сохраните настройки. 10. Подключите другие устройства к Wi-Fi сети, используя выбранный SSID и пароль.Что делать, если я не знаю IP-адрес роутера?
Если вы не знаете IP-адрес роутера, попробуйте следующие варианты: - Проверьте документацию роутера или упаковку, часто там указывается стандартный IP-адрес. - Посмотрите на нижней панели роутера, иногда производители размещают там наклейку с IP-адресом. - Используйте команду `ipconfig` в командной строке Windows. Подключите компьютер к роутеру с помощью сетевого кабеля, откройте командную строку и введите `ipconfig`. Поискайте строку "Шлюз по умолчанию", указанный IP-адрес, как правило, и будет адресом роутера.Как изменить пароль Wi-Fi сети на роутере?
Чтобы изменить пароль Wi-Fi сети: 1. Войдите в веб-интерфейс роутера, используя его IP-адрес. 2. Найдите раздел настройки Wi-Fi или "Беспроводная сеть". 3. Выберите вашу Wi-Fi сеть из списка и нажмите кнопку "Изменить" или "Редактировать". 4. Введите новый пароль в соответствующее поле и сохраните настройки. 5. Подключите все устройства к сети заново, используя новый пароль.Можно ли настроить Wi-Fi роутер без использования кабеля?
Да, вы можете настроить Wi-Fi роутер без использования сетевого кабеля, если ваш роутер поддерживает функцию WPS (Wi-Fi Protected Setup). Обычно на роутере есть специальная кнопка WPS. Нажмите ее и в течение нескольких минут подключите устройство к сети Wi-Fi, не вводя пароль. Однако, для первоначальной настройки рекомендуется использовать сетевой кабель для большей стабильности.Что делать, если я забыл пароль от веб-интерфейса роутера?
Если вы забыли пароль от веб-интерфейса роутера, попробуйте следующие варианты: - Сбросить роутер к заводским настройкам. Для этого найдите кнопку "Reset" на роутере и нажмите на нее и удерживайте в течение 10-30 секунд. После сброса вы сможете войти в веб-интерфейс, используя стандартные имя пользователя и пароль. - Посмотрите в документации роутера или на его нижней панели, иногда там указываются стандартные данные для входа. - Обратитесь в службу поддержки производителя роутера.Похожие новости

Мастерская Windows 8: Советы по персонализации и оптимизации системы
24-08-2024, 23:59