
Как добавить текст в иллюстраторе: пошаговое руководство
Добавление текста в Illustrator – это творческий процесс, который позволяет оживить ваши дизайны и передать идеи с помощью слов. Этот мощный инструмент графического дизайна открывает множество возможностей для создания уникальных визуальных композиций. В этой статье мы подробно разберем процесс работы с текстом в Adobe Illustrator, ответим на часто задаваемые вопросы и раскроем секреты мастерства.
## Начало работы: создание текстовой рамки
Представьте, что вы художник, готовый написать свой шедевр. В Illustrator кистью, которая рисует слова, является инструмент "Текст". Чтобы начать творить, сделайте следующее:
- Откройте Illustrator и создайте новый документ или откройте существующий проект.
- В панели инструментов найдите инструмент "Текст" (он обычно обозначен буквой "T"). Нажмите и удерживайте эту кнопку, чтобы открыть дополнительные варианты, и выберите "Текстовая рамка".
- Перенесите курсор на рабочую область и нажмите левую кнопку мыши, затем перетащите мышь, чтобы создать текстовую рамку нужного размера. Это будет холст для вашего текста.
## Ввод и редактирование текста
Теперь, когда у вас есть текстовая рамка, пришло время наполнить ее словами:
- Нажмите внутри созданной рамки и начните вводить текст. Вы можете вводить любой текст, цитаты, стихи или даже написать целую историю. Illustrator поддерживает различные языки, поэтому не стесняйтесь экспериментировать.
- Для редактирования текста используйте панель "Символы" (обычно находится в правой части экрана). Здесь вы можете выбрать шрифт, размер, межбуквенное и межстрочное расстояние, а также применить различные стили, такие как курсив или жирный.
- Если вы хотите отформатировать абзацы, используйте панель "Абзац". Здесь можно настроить выравнивание текста, добавить отступы и межстрочные пробелы.
## Как добавить текст вдоль кривой?
Допустим, вы хотите создать уникальный дизайн, где слова следуют извилистой линии или контуру объекта. Illustrator позволяет сделать это с легкостью:
- Нарисуйте кривую или контур с помощью инструментов "Перо" или "Кривая".
- Выберите инструмент "Текст по пути" (он находится в том же меню, что и "Текстовая рамка").
- Нажмите на кривую или контур, и вы увидите, как текстовая рамка прилипает к ней. Теперь вводите текст, и он будет следовать выбранному пути.
- Для редактирования параметров используйте панели "Символы" и "Абзац", как и в обычной текстовой рамке.
## Советы по работе с текстом
- Экспериментируйте с шрифтами: Illustrator предлагает огромную библиотеку шрифтов, от классических до современных. Правильно выбранный шрифт может полностью изменить настроение вашего дизайна.
- Используйте стили параграфа: Эти стили позволяют быстро применять предустановленные форматы к абзацам, что экономит время при создании сложных документов.
- Добавьте эффекты: Illustrator позволяет применять различные эффекты к тексту, такие как тень, контур или градиент. Это отличный способ сделать ваш дизайн более выразительным.
- Работайте с слоями: Организуйте свой дизайн, используя слои. Вы можете блокировать или скрывать слои с текстом, что упрощает редактирование сложных композиций.
## Ответы на частые вопросы
Вопрос: Как изменить направление текста?Ответ: Просто дважды щелкните по иконке "T" в текстовой рамке, и вы сможете выбрать направление: слева направо или справа налево.
Вопрос: Можно ли добавить текст в существующую форму?Ответ: Да, это возможно. Выберите инструмент "Текст по пути", затем щелкните по форме. Текст будет следовать контуру формы.
Вопрос: Как добавить символы, которых нет на клавиатуре?Ответ: Illustrator имеет панель "Символ", где вы можете найти различные специальные символы, знаки пунктуации и глифы. Просто перетащите нужный символ в текстовую рамку.
Вопрос: Как создать изогнутый текст без использования кривых?Ответ: Выберите инструмент "Текстовая рамка", создайте рамку и введите текст. Затем используйте инструмент "Выбор" (черная стрелка), нажмите на текст и отрегулируйте ручки, придавая рамке изогнутую форму.
## Заключение
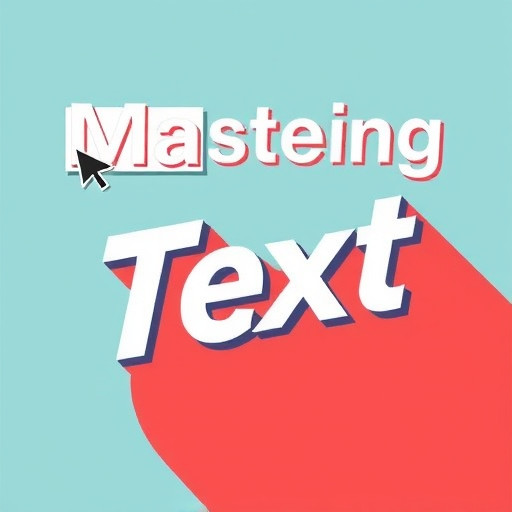
Добавление текста в Illustrator – это искусство, которое позволяет дизайнерам создавать визуальные истории. От простых заголовков до сложных композиций, текст придает смысл и характер вашим работам. Теперь, зная, как добавить текст в иллюстраторе, вы можете создавать захватывающие дизайны, которые оставят неизгладимое впечатление. Экспериментируйте, творите и рассказывайте свои истории через мощный язык графического дизайна!
Как добавить текст в Adobe Illustrator?
Добавление текста в Illustrator является простой задачей, даже если вы новичок в работе с программой. Вот пошаговое руководство:
- Откройте Illustrator и создайте новый документ или откройте существующий проект.
- Выберите инструмент "Текст" (T) в панели инструментов или просто нажмите клавишу T на клавиатуре.
- Нажмите мышью в том месте документа, где вы хотите разместить текст, и начните вводить нужный текст.
- Чтобы отформатировать текст, выберите его и используйте панель "Символ" (Window > Тип > Символ) для изменения шрифта, размера, начертания и других параметров.
- Вы можете также использовать панель "Абзац" (Window > Тип > Абзац) для настройки выравнивания текста, межстрочного интервала и других параметров абзаца.
- Если вы хотите создать текст по пути или контуру, выберите инструмент "Текст по пути" (Shift T) и нажмите на существующий путь или создайте новый.
- Для редактирования текста просто щелкните по нему и вносите необходимые изменения.
Помните, что Illustrator предлагает множество возможностей для работы с текстом, включая создание текстовых рамок, преобразование текста в контуры и добавление эффектов. Экспериментируйте с различными инструментами и опциями, чтобы добиться желаемого результата.
Как изменить шрифт текста?
Чтобы изменить шрифт текста в Illustrator, выполните следующие шаги:
- Выберите текстовый объект, щелкнув по нему.
- Откройте панель "Символ" (Window > Тип > Символ), если она еще не открыта.
- В раскрывающемся меню "Шрифт" выберите желаемый шрифт из списка доступных шрифтов.
- Вы также можете использовать панель "Управление шрифтами" (Window > Тип > Управление шрифтами) для предварительного просмотра и поиска шрифтов.
- После выбора шрифта вы можете настроить его размер, начертание (жирный, курсив) и другие параметры в панели "Символ".
Как выровнять текст по центру?
Выравнивание текста по центру в Illustrator можно выполнить следующим образом:
- Выберите текст, который вы хотите выровнять.
- Откройте панель "Абзац" (Window > Тип > Абзац).
- В разделе "Выравнивание" выберите опцию "По центру".
- Теперь ваш текст будет выровнен по центру относительно текстовой рамки или страницы, в зависимости от выбранных настроек.
Можно ли добавить текст по кривой?
Да, Illustrator позволяет добавлять текст по кривой или пути. Вот как это сделать:
- Создайте кривую или путь с помощью соответствующих инструментов (например, инструмент "Перо" или "Кривая").
- Выберите инструмент "Текст по пути" (Shift T) в панели инструментов.
- Нажмите на созданную кривую или путь, и вы увидите курсор, который следует по этой кривой.
- Начните вводить текст, и он будет располагаться вдоль выбранного пути.
- Вы можете отрегулировать положение и масштабирование текста, используя маркеры на пути.
Как преобразовать текст в контуры?
Преобразование текста в контуры может быть полезно, если вы хотите изменить форму букв или применить сложные эффекты. Сделайте следующее:
- Выберите текстовый объект, который вы хотите преобразовать.
- Перейдите в меню "Тип" и выберите "Создать контуры" (или используйте сочетание клавиш Shift Ctrl O в Windows или Shift Cmd O на Mac).
- Текст будет преобразован в векторные контуры, которые вы можете редактировать как обычные векторные объекты.
- Обратите внимание, что после преобразования вы не сможете редактировать текст как раньше, поэтому используйте эту функцию осторожно.
Как добавить тень к тексту?
Чтобы создать эффект тени для текста, следуйте этим инструкциям:
- Выберите текстовый объект.
- Перейдите в меню "Эффект" > "Стилизация" > "Тень" (или используйте сочетание клавиш Shift E).
- В открывшемся диалоговом окне "Тень" отрегулируйте параметры тени: положение, размытие, цвет и другие.
- Нажмите "ОК", и эффект тени будет применен к тексту.
- Вы можете редактировать или удалять эффект тени в любой момент, используя панель "Внешний вид" (Window > Внешний вид).
Похожие новости

Как проверить удостоверение тракториста: все, что нужно знать
16-09-2024, 01:08
Путь к здоровью: как начать заботиться о себе
12-09-2024, 16:32