
Как поменять номер жесткого диска: пошаговое руководство

Жесткий диск, или HDD, часто становится надежным хранилищем наших ценных данных, но что делать, если возникает необходимость изменить его идентификатор? В этой статье мы раскроем все нюансы этого процесса, превращая сложную задачу в простое путешествие.
## Зачем менять номер диска?
Представьте, что ваш жесткий диск - это дом, а номер диска - адрес. Иногда, по разным причинам, требуется изменить этот адрес, чтобы система могла правильно идентифицировать устройство. Например, при установке нового диска на замену старого, или при возникновении конфликтов в системе из-за дублирующихся идентификаторов. Как опытный почтальон, операционная система должна точно знать, куда доставить данные, и здесь важно обновить информацию, чтобы избежать путаницы.
## Готовимся к изменению:
Перед тем как приступить к смене номера, стоит подготовиться, ведь это путешествие требует аккуратности и внимательности.
1. Резервное копирование данных:
Представьте, что вы собираетесь на ремонт в своей квартире (жестком диске). Прежде чем начать, разумно будет убрать ценные вещи (ваши важные файлы) в безопасное место. Создайте резервные копии всех важных данных, чтобы избежать их потери. Это может занять время, но, как и упаковка вещей, это необходимый шаг перед началом изменений.
2. Проверка подключения:
Убедитесь, что ваш диск правильно подключен и распознан системой. Это как проверка документов перед путешествием - все должно быть в порядке, чтобы избежать неожиданных проблем. Используйте инструменты операционной системы для проверки состояния диска и его идентификатора.
## Пошаговое руководство по смене номера:
Windows:
Шаг 1: Открываем "Диспетчер дисков".
Нажмите Win X и выберите "Диспетчер дисков" в меню. Здесь вы увидите все диски, подключенные к системе, как улицы на карте города.
Шаг 2: Находите нужный диск.
Определите диск, номер которого хотите изменить. Это как поиск нужного дома на карте. Кликните по нему правой кнопкой и выберите "Свойства."
Шаг 3: Изменение буквы диска.
В окне свойств перейдите на вкладку "Общие" и нажмите "Изменить". Теперь вы можете выбрать новую букву для диска из выпадающего списка. Это как выбор нового адреса!
Шаг 4: Подтверждение изменений.
После выбора новой буквы нажмите "OK" и подтвердите изменения. Система попросит ваше разрешение на смену адреса. Нажмите "Да", и диск получит новый номер.
MacOS:
Шаг 1: Открываем "Терминал".
В MacOS процесс немного сложнее, но не менее интересен. Открываем "Терминал" и отправляемся в командное путешествие.
Шаг 2: Определяем диск.
Введите команду diskutil list, чтобы увидеть список дисков и их идентификаторы. Найдите нужный диск и запомните его текущий номер.
Шаг 3: Изменение номера.
Используйте команду diskutil rename для смены номера. Например, diskutil rename disk1s1 NewName. Здесь disk1s1 - текущий номер, а NewName - новый идентификатор.
Шаг 4: Перезагрузка.
После изменения перезагрузите компьютер. MacOS присвоит новый номер диску и обновит информацию.
## Часто задаваемые вопросы:
В: Нужно ли отключать диск перед сменой номера?
О: Нет, это не требуется. Просто убедитесь, что диск неактивен, то есть не используется активными процессами.
В: Можно ли вернуть старый номер?
О: Да, процесс обратим. Вы можете повторить шаги и вернуть диску первоначальный идентификатор.
В: Что делать, если диск не отображается в системе?
О: Проверьте подключение и состояние диска. Возможно, он поврежден или не распознан системой. Обратитесь к специалисту, если проблема не решается самостоятельно.
## Заключение:

Изменение номера жесткого диска - задача выполнимая, даже для начинающих пользователей. Следуя простым инструкциям, вы можете обновить идентификатор диска, как обновляете адрес в документах. Помните о резервном копировании и внимательно проверяйте диск перед началом процесса. Теперь вы знаете, как поменять номер диска, и можете смело отправляться в это цифровое путешествие!
# F.A.Q. по смене номера жесткого дискаКак изменить номер жесткого диска на Windows?
Для смены номера жесткого диска на Windows выполните следующие шаги: 1. Откройте командную строку (Command Prompt) от имени администратора. 2. Введите команду `diskpart` и нажмите Enter. 3. Вводите следующие команды по очереди, нажимая Enter после каждой: - `list disk` (это покажет список дисков) - `select disk N` (замените `N` на номер вашего жесткого диска) - `uniqueid disk id=newid` (замените `newid` на новый желаемый номер диска) 4. Перезагрузите компьютер. Обратите внимание, что изменение номера диска может повлиять на некоторые программы и настройки, поэтому убедитесь, что у вас есть резервная копия важных данных.Можно ли поменять номер диска в BIOS?
Нет, в BIOS нельзя напрямую изменить номер жесткого диска. BIOS предоставляет информацию о дисках, но не позволяет редактировать их идентификаторы. Однако, вы можете проверить настройки BIOS, чтобы убедиться, что диск правильно распознан и настроен. Если диск был заменен или добавлен новый, убедитесь, что он включен в настройках BIOS.Почему номер диска не меняется после замены?
Если вы заменили физический жесткий диск и новый диск получил старый номер, возможно, операционная система использует старый идентификатор диска. Попробуйте очистить кэш дисков в системе. Для Windows это можно сделать с помощью программы Diskpart, введя команду `rescan`. Также, убедитесь, что диск правильно подключен и совместим с вашей системой.Как изменить номер диска в Linux?
В Linux можно изменить номер диска с помощью утилиты `hdparm`. Откройте терминал и выполните команду `sudo hdparm --uid newid /dev/sdX`, заменив `newid` на желаемый номер и `sdX` на путь к вашему диску. Например, `/dev/sda`. Не забудьте выполнить команду с правами суперпользователя (sudo).Можно ли изменить номер диска без потери данных?
Да, изменение номера диска не влияет на сохраненные данные. Однако, некоторые программы могут использовать старый идентификатор диска, поэтому рекомендуется проверить работу приложений после смены номера.Что делать, если после смены номера диск не определяется?
Если диск не определяется после изменения номера, попробуйте перезагрузить компьютер и проверить подключение диска. Убедитесь, что диск совместим с вашей системой и правильно установлен. Если проблема persists, возможно, есть конфликт с драйверами или аппаратные неполадки. Проверьте наличие обновлений драйверов и состояние подключения диска.Похожие новости
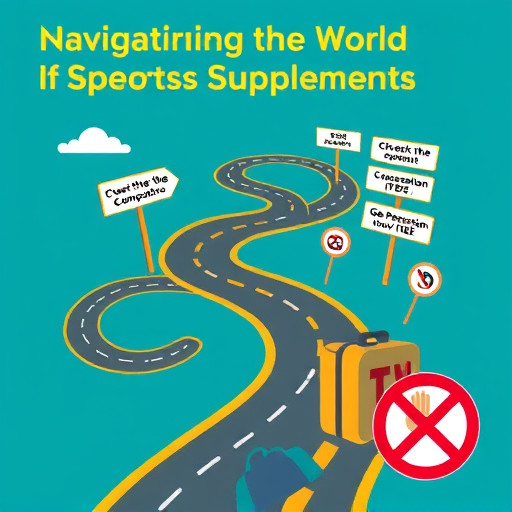
Как определить, можно ли использовать добавки: руководство от RUSADA
21-09-2024, 16:15
