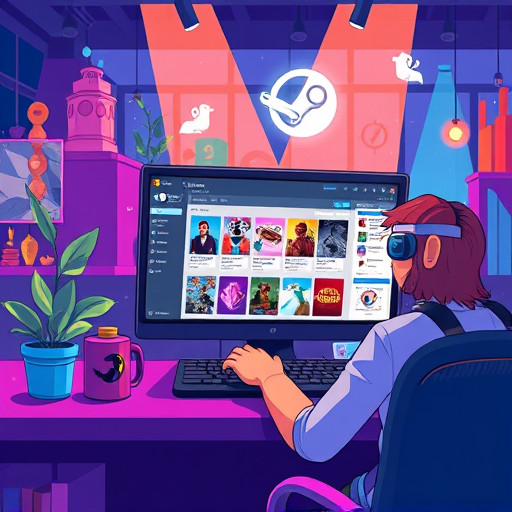Как удалить с Андроида приложения с рабочего стола: пошаговое руководство
Рабочий стол вашего Android-устройства, как кусочек земли, который вы хотите превратить в ухоженный сад, где каждый цветок на своем месте. Но иногда эти "цветы" - приложения - могут захламлять пространство, и тогда возникает необходимость в небольшой "присадке". В этой статье мы возьмем в руки виртуальный секатор и научимся удалять ненужные ярлыки с рабочего стола, создавая порядок и освобождая место для действительно важных инструментов.
Удаление приложений с рабочего стола: быстрый и простой метод
Представьте, что ваш рабочий стол - это доска объявлений, на которой висят различные заметки и фотографии. Некоторые из них уже устарели, и вы хотите освободить место для новых важных сообщений. Удаление ярлыков с главного экрана Android - это простой процесс, который можно сравнить с сортировкой бумаг на столе.
Шаг 1: Нажатие и удержаниеНачните с нажатия и удержания иконки приложения, которое вы хотите убрать. Это действие можно сравнить с захватом листа бумаги двумя пальцами. Андроид отреагирует на ваше прикосновение, предоставив несколько опций.
 Шаг 2: Перемещение в корзину
Шаг 2: Перемещение в корзину
После нажатия вы увидите, что иконка стала "плавающей" и можно перемещать ее по экрану. Перетащите ее к верхней части экрана, где появится значок корзины. Этот жест похож на то, как вы убираете ненужную заметку со стола, отправляя ее в мусорную корзину. Отпустите иконку над корзиной, и приложение исчезнет с рабочего стола.
Этот метод идеально подходит для быстрого удаления одного или нескольких ярлыков, позволяя вам контролировать внешний вид вашего "виртуального сада".
Глубокое очищение: удаление с помощью меню настроек
Иногда требуется более тщательная уборка, особенно если вы хотите избавиться от приложений навсегда.
Шаг 1: Открытие меню настроекОткройте меню настроек на своем устройстве, которое можно назвать "инструментальной панелью" вашего Android-сада. Здесь вы найдете все необходимые инструменты для управления устройством.
Шаг 2: Поиск приложенияВ настройках найдите раздел "Приложения" или "Управление приложениями". Это аналог поиска нужного цветка в каталоге растений. Прокрутите список установленных программ и нажмите на то, которое хотите удалить.
Шаг 3: Удаление приложенияПосле нажатия на приложение вы попадете в его настройки. Найдите кнопку "Удалить" или "Удалить приложение" и подтвердите действие. Это как выкопать растение с корнем, чтобы оно не выросло снова. Таким способом вы полностью удаляете программу из системы.
Удаление с помощью папок
Если вы не хотите полностью избавляться от приложений, но хотите навести порядок, можно использовать "корзины" - папки.
Шаг 1: Создание папкиНажмите и удерживайте иконку, затем перетащите ее на другую иконку. Андроид создаст папку, объединив эти приложения. Это как разложить бумаги по папкам на столе.
Шаг 2: Организация приложений
Продолжайте добавлять ярлыки в папку, нажимая и удерживая их. Ваш рабочий стол станет более упорядоченным, а приложения будут собраны по категориям.
Часто задаваемые вопросы
Как вернуть удаленное приложение?
Если вы случайно убрали нужное приложение, не волнуйтесь. Перейдите в магазин приложений Google Play, найдите его и установите снова. Это как вернуть забытую в мусорке записку.
Можно ли удалить системные приложения?
Некоторые системные приложения можно удалить, но будьте осторожны. Они могут быть важны для работы устройства. Системные программы - это фундамент вашего Android-сада.
#Как удалить приложение с рабочего стола Android?
Удалить ярлык приложения с рабочего стола Android очень просто. Нажмите и удерживайте иконку приложения, которую хотите удалить. Через несколько секунд появится меню, в котором нужно выбрать пункт "Удалить с экрана домашней страницы" или "Удалить с рабочего стола" (в зависимости от версии Android). После этого иконка исчезнет с экрана, но само приложение останется в списке установленных программ.Можно ли полностью удалить приложение с телефона через рабочий стол?
Нет, удаление ярлыка с рабочего стола не приводит к удалению самого приложения. Чтобы полностью удалить программу, необходимо зайти в настройки телефона, найти раздел "Приложения" или "Управление приложениями", найти нужное приложение в списке и нажать кнопку "Удалить" или "Удалить приложение".Как вернуть удаленный ярлык на рабочий стол?
Если вы удалили только ярлык, но приложение остается установленным, вы можете легко вернуть его на рабочий стол. Откройте список установленных приложений (обычно это drawer-меню, которое вызывается свайпом вверх или нажатием на специальную кнопку), найдите нужное приложение и удерживайте его иконку. В появившемся меню выберите "Добавить на экран домашней страницы" или "Переместить на рабочий стол".Как очистить рабочий стол от всех ярлыков?
Чтобы очистить рабочий стол от всех иконок, удерживайте пустое пространство на экране, затем в появившемся меню выберите "Настройки экрана домашней страницы" или "Настройки рабочего стола". Далее найдите опцию "Стили экрана" или "Стиль рабочего стола" и выберите подходящий вариант без ярлыков. Также можно использовать сторонние лаунчеры, которые позволяют настраивать внешний вид экрана более гибко.Как удалить системные приложения с рабочего стола?
Системные приложения, как правило, нельзя удалить полностью, но их можно отключить или скрыть. Для этого откройте настройки телефона, найдите раздел "Приложения", выберите системное приложение и нажмите "Отключить" или "Скрыть". Иконка приложения исчезнет с рабочего стола. Обратите внимание, что отключение некоторых системных приложений может повлиять на работу устройства.Почему не удается удалить некоторые приложения?
Некоторые приложения, особенно предустановленные производителем телефона, могут быть защищены от удаления. В этом случае вы можете попробовать отключить или скрыть их, как описано выше. Если вы хотите полностью удалить такие приложения, это возможно только с помощью получения root-прав на устройстве, что может привести к потере гарантии и другим рискам.Похожие новости

Путешествие в мир консольных карт: раскрываем секреты
26-08-2024, 07:54