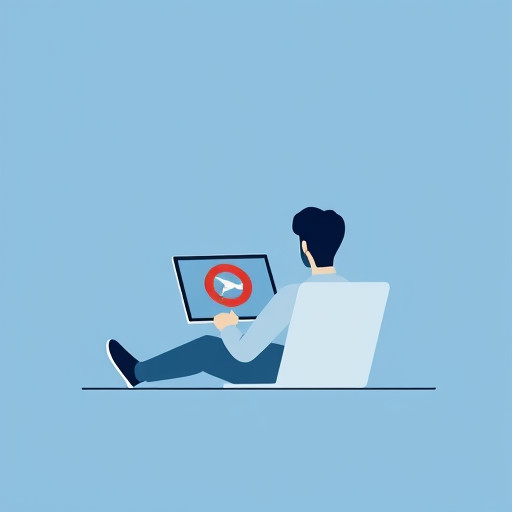Как полностью удалить Skype: пошаговое руководство

## Введение: когда пора прощаться со Skype
Skype, легендарный сервис для видеозвонков и обмена сообщениями, давно стал неотъемлемой частью нашей цифровой жизни. Он соединяет людей по всему миру, позволяя общаться, видеть и слышать друг друга, невзирая на расстояния. Но иногда приходит время попрощаться даже с такими полезными инструментами. Возможно, вы нашли более подходящую альтернативу, столкнулись с проблемами в работе программы или просто хотите освободить место на своем устройстве. В этой статье мы рассмотрим вопрос, как полностью удалить Skype, и проведем вас через весь процесс, от поиска скрытых файлов до очистки реестра.
## Почему просто удалить программу недостаточно?
Вы, наверное, думаете, что удаление Skype не сложнее, чем любой другой программы. Но на самом деле, этот процесс может быть более сложным, чем кажется. Просто удалив иконку Skype с рабочего стола или из списка программ, вы оставляете за собой цифровой след. Фрагменты данных, временные файлы и записи в реестре - все это может оставаться на вашем устройстве, как невидимый след в песке. Поэтому, чтобы полностью удалить Skype, нужно провести тщательную очистку, подобно опытному следопыту, стирающему свои следы.
## Пошаговое руководство: как удалить Skype навсегда
### Шаг 1: Удаление программы
Начните с очевидного - удаления самой программы Skype. Этот процесс может немного отличаться в зависимости от вашей операционной системы:
- Windows: Откройте панель управления, выберите "Удаление программ" и найдите Skype в списке установленных приложений. Нажмите "Удалить" и следуйте инструкциям.
- MacOS: Перейдите в папку "Приложения", найдите Skype, щелкните иконку правой кнопкой мыши и выберите "Переместить в корзину". Затем очистите корзину, чтобы окончательно удалить программу.
- Linux: Используйте менеджер пакетов вашей дистрибутивной системы, чтобы удалить Skype. Например, в Ubuntu вы можете использовать команду
sudo apt-get remove skypeforlinux.
### Шаг 2: Поиск и удаление скрытых файлов
Skype, как и многие другие программы, создает временные файлы и папки для хранения данных. Эти файлы могут оставаться на вашем устройстве даже после удаления программы. Вот где их искать:
- Windows: Проверьте папку
C:\Users\Ваш_пользователь\AppData\Roaming\Skype. Здесь могут находиться файлы с вашими настройками и данными чатов. Удалите всю эту папку, чтобы полностью очистить следы Skype. - MacOS: Файлы Skype обычно находятся в скрытой папке
~/Library/Application Support/Skype. Откройте Finder, удерживайте Option/Alt и выберите "Go" в меню, затем "Library". Найдите и удалите папку Skype. - Linux: Файлы Skype, как правило, хранятся в вашей домашней директории, в папке с именем
.Skype. Используйте файловый менеджер, чтобы найти и удалить эту скрытую папку.
### Шаг 3: Очистка реестра (только для Windows)
В Windows, Skype оставляет записи в реестре, которые могут повлиять на стабильность системы, если их не удалить. Чтобы очистить реестр:
- Нажмите "Пуск" и введите "regedit" в поисковой строке, чтобы открыть редактор реестра.
- Найдите и удалите следующие ключи:
HKEY_CURRENT_USER\Software\SkypeHKEY_LOCAL_MACHINE\SOFTWARE\Microsoft\Windows\CurrentVersion\Uninstall\{8D137A9C-32C2-46F5-A306-A4D2D57D22C4}(или похожий на него, с другим идентификатором)
- Будьте осторожны при редактировании реестра, так как неправильные изменения могут привести к проблемам с системой.
### Шаг 4: Проверка и завершение
После выполнения всех шагов, перезагрузите устройство и проверьте, действительно ли Skype полностью удален:
- Убедитесь, что иконка Skype исчезла с рабочего стола и из меню программ.
- Проверьте папки, указанные выше, чтобы убедиться, что все файлы Skype удалены.
- Попробуйте запустить Skype. Если программа не запускается и вы получаете сообщение об ошибке, значит, вы успешно завершили миссию!
## Часто задаваемые вопросы
### Как удалить учетную запись Skype?
Если вы хотите не только удалить программу, но и полностью удалить свою учетную запись Skype, это можно сделать через настройки аккаунта на сайте Skype. Входите в свой аккаунт, выбирайте "Настройки", а затем ищите опцию "Закрыть учетную запись".
### Почему некоторые файлы Skype трудно найти?
Skype, как и многие другие программы, использует скрытые папки и файлы, чтобы хранить данные конфигурации и временную информацию. Эти файлы не отображаются в обычном режиме просмотра, поэтому их нужно специально искать, подобно детективу, раскрывающему тайны.
### Можно ли восстановить удаленный Skype?
После выполнения всех шагов, описанных в этой статье, восстановление Skype будет затруднительным. Однако, если вы просто удалили программу, но не очистили файлы и реестр, восстановление возможно. Для этого воспользуйтесь функцией восстановления системы или специальными утилитами для восстановления удаленных файлов.
### Что делать, если Skype не удаляется обычным способом?
Иногда, особенно при наличии проблем с программой, обычное удаление может не сработать. В таких случаях можно использовать специальные утилиты для удаления программ, которые принудительно удаляют все связанные файлы. Но будьте осторожны при использовании таких инструментов, они могут повлиять и на другие программы.

## Заключение: прощание с Skype
Удаление Skype - это не просто нажатие кнопки, это целое путешествие вглубь вашей цифровой системы. Как опытный исследователь, вы должны быть внимательны к деталям, искать скрытые файлы и очищать следы в реестре. Следуя этому руководству, вы сможете полностью удалить Skype и попрощаться с ним, как с хорошим другом, чей визит подошел к концу.
Как полностью удалить Skype с моего устройства?
Чтобы полностью удалить Skype с вашего компьютера или мобильного устройства, выполните следующие шаги: **Для Windows:** 1. Откройте панель управления и перейдите в раздел "Удаление программ" или "Программы и компоненты". 2. Найдите Skype в списке установленных программ и щелкните на нем правой кнопкой мыши. 3. Выберите "Удалить" или "Удалить/Изменить" и следуйте инструкциям на экране. 4. Удалите все оставшиеся файлы и папки Skype, включая папку с профилем пользователя (обычно находится в C:\Users\Ваш_Пользователь\AppData\Roaming\Skype). **Для macOS:** 1. Закройте приложение Skype, если оно открыто. 2. Перейдите в папку "Приложения" и перетащите иконку Skype в корзину. 3. Удалите папку с профилем Skype, которая обычно находится в ~/Library/Application Support/Skype. **Для Android:** 1. Нажмите и удерживайте иконку Skype на главном экране. 2. Перетащите иконку в верхнюю часть экрана, где появится опция "Удалить". 3. Нажмите "Удалить" и подтвердите действие. 4. Откройте настройки Android, перейдите в раздел "Приложения" и убедитесь, что Skype удален из списка установленных приложений. **Для iOS:** 1. Нажмите и удерживайте иконку Skype на главном экране. 2. Когда иконки начнут "трястись", нажмите на крестик в углу иконки Skype. 3. Подтвердите удаление, нажав "Удалить". 4. Если вы используете функцию iCloud, убедитесь, что данные Skype также удалены из облака.
Как удалить учетную запись Skype?
Удаление учетной записи Skype является необратимым процессом, поэтому прежде чем удалять, убедитесь, что это действительно необходимо. Если вы хотите просто деактивировать аккаунт, можно изменить настройки конфиденциальности и отключить уведомления. Если же вы все-таки решили удалить учетную запись: 1. Войдите в свой аккаунт Skype на официальном сайте. 2. Перейдите в раздел "Настройки" и найдите опцию "Закрыть учетную запись". 3. Следуйте инструкциям на экране и подтвердите удаление. 4. Обратите внимание, что после удаления учетной записи все ваши данные, включая историю чатов, контакты и покупки, будут безвозвратно утеряны.
Что делать, если Skype не удаляется обычным способом?
Если у вас возникли проблемы с удалением Skype, попробуйте следующие методы: - **Используйте специальные утилиты:** Есть специальные программы, такие как Revo Uninstaller (для Windows) или AppCleaner (для macOS), которые помогают полностью удалять приложения, очищая все связанные файлы. - **Проверьте запущенные процессы:** Иногда Skype может оставаться запущенным в фоновом режиме. Закройте все процессы, связанные с Skype, в Диспетчере задач (Windows) или Мониторе активности (macOS), и попробуйте удалить приложение снова. - **Удалите вручную:** Найдите и удалите все файлы и папки, связанные с Skype, в файловой системе вашего устройства. Для этого может потребоваться знание структуры файловых каталогов.
Как удалить резервные копии Skype с облака?
Если вы используете облачное хранилище, связанное с вашей учетной записью Skype (например, OneDrive или iCloud), и хотите удалить резервные копии чатов и файлов: **Для OneDrive:** 1. Войдите в свой аккаунт Microsoft на сайте OneDrive. 2. Найдите папку с резервными копиями Skype и удалите ее содержимое. 3. Очистите корзину OneDrive, чтобы окончательно удалить файлы. **Для iCloud:** 1. Откройте настройки iCloud на вашем устройстве iOS или в системных настройках macOS. 2. Выберите "Управление хранилищем" и найдите данные Skype. 3. Удалите ненужные файлы и синхронизируйте изменения.
Как удалить историю чатов Skype?
Чтобы удалить историю чатов Skype: 1. Запустите приложение Skype и войдите в свою учетную запись. 2. Выберите чат, историю которого вы хотите удалить. 3. Нажмите на кнопку с тремя точками в верхнем правом углу и выберите "Удалить чат". 4. Подтвердите действие. Обратите внимание, что удаление истории чатов не влияет на сообщения, полученные другими участниками беседы.