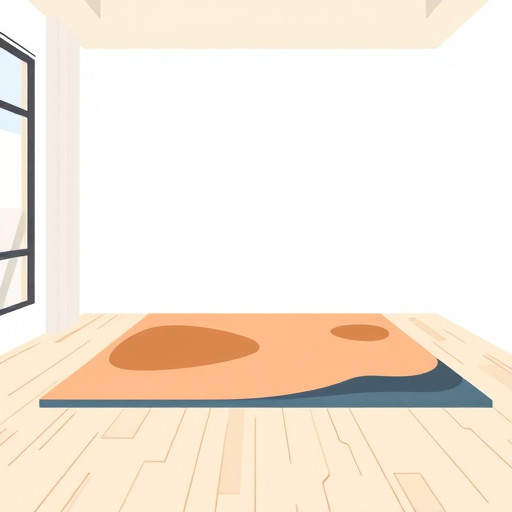Как полностью удалить Google Chrome: пошаговое руководство
## Введение: зачем удалять браузер?
Иногда возникает необходимость полностью удалить Google Chrome с вашего устройства. Возможно, вы решили перейти на другой браузер, столкнулись с проблемами в работе Chrome или просто хотите освободить место на компьютере. Удаление программы может показаться простой задачей, но на практике это может быть не так очевидно, особенно если вы хотите удалить браузер без следа. В этой статье мы подробно разберем, как удалить Google Chrome полностью, не оставив лишних файлов и настроек.
## Как удалить Google Chrome: пошаговая инструкция
### Шаг 1: Закройте все окна браузера
Прежде чем приступить к удалению, убедитесь, что все окна Chrome закрыты. Это важный шаг, так как открытые процессы могут помешать полноценному удалению. Если вы используете Chrome в качестве основного браузера, не забудьте сохранить важные закладки и данные, которые хотите сохранить.
### Шаг 2: Удаление через панель управления
Для пользователей Windows процесс удаления начинается с панели управления. Вот что нужно сделать:
- Откройте панель управления и перейдите в раздел "Программы и компоненты".
- Найдите в списке Google Chrome и щелкните по нему правой кнопкой мыши.
- Выберите "Удалить" или "Удалить программу" и следуйте инструкциям на экране.
- После завершения процесса перезагрузите компьютер.
Этот метод является стандартным способом удаления программ в Windows. Однако, иногда, даже после этих действий, некоторые файлы и папки могут оставаться в системе.
### Шаг 3: Удаление оставшихся файлов
Чтобы полностью удалить Google Chrome, необходимо найти и удалить все связанные с ним файлы. Вот где они могут скрываться:
- Папка Appdаta: Нажмите кнопку "Пуск", введите "%appdata%" (без кавычек) и нажмите Enter. Найдите и удалите папку с названием "Google" и все ее содержимое.
- Папка Program Files: Перейдите в диск, где установлена операционная система (обычно C:\), откройте папку "Program Files (x86)" и удалите папку "Google".
- Папка с профилем пользователя: В меню "Пуск" введите "%userprofile%" и нажмите Enter. Удалите папку "AppData\Local\Google\Chrome" и "AppData\Local\Google\Chrome\User Data".
Удаление этих файлов гарантирует, что никаких следов Chrome не останется в системе.
### Шаг 4: Очистка реестра
Реестр Windows содержит информацию о всех установленных программах. Чтобы полностью удалить Google Chrome, необходимо очистить его от связанных записей. Внимание: неопытным пользователям следует быть осторожными при редактировании реестра, так как неправильные действия могут привести к нестабильной работе системы.
- Нажмите кнопку "Пуск" и введите "regedit", чтобы открыть редактор реестра.
- Найдите и удалите следующие разделы:
- HKEY_CURRENT_USER\Software\Google
- HKEY_LOCAL_MACHINE\SOFTWARE\Google
- HKEY_LOCAL_MACHINE\SOFTWARE\Microsoft\Windows\CurrentVersion\Uninstall\Google Chrome
- После редактирования реестра перезагрузите компьютер.
## Часто задаваемые вопросы
### Как удалить Google Chrome с Mac?
Для пользователей Mac процесс немного отличается. Откройте папку "Приложения", найдите Google Chrome и перетащите его в корзину. Затем удалите связанные файлы в папке "Библиотека": "Application Support", "Preferences" и "Caches".
### Почему остаются файлы после удаления?
Иногда при установке программы создаются дополнительные файлы и папки, которые не удаляются автоматически. Это может быть связано с особенностями операционной системы или спецификой самой программы. Поэтому для полного удаления требуется ручная очистка.
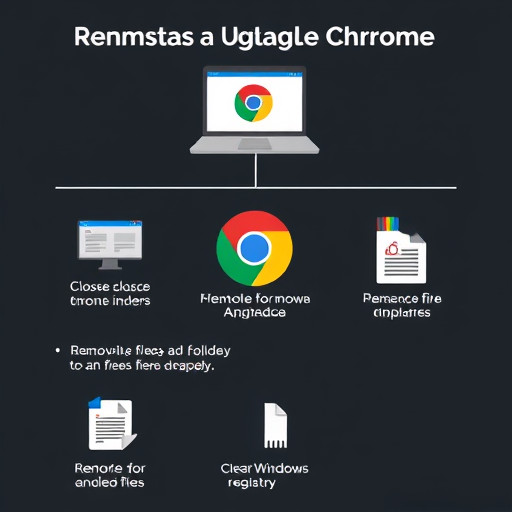
### Как сохранить закладки перед удалением?
Чтобы не потерять важные закладки, вы можете экспортировать их в файл. В Chrome откройте меню, выберите "Закладки", затем "Управление закладками". Нажмите на три точки в правом верхнем углу и выберите "Экспортировать закладки".
# F.A.Q. по удалению Google ChromeКак полностью удалить Google Chrome с компьютера?
Чтобы полностью удалить Google Chrome, выполните следующие шаги: 1. Закройте все окна браузера Google Chrome, если они открыты. 2. Откройте панель управления на вашем компьютере. В Windows это можно сделать, нажав на кнопку "Пуск" и выбрав "Панель управления". В macOS вы можете найти ее в папке "Система". 3. Найдите и откройте раздел "Удаление программ" или "Установленные программы" (название может варьироваться в зависимости от вашей операционной системы). 4. В списке установленных программ найдите "Google Chrome" и щелкните по нему правой кнопкой мыши. 5. Выберите опцию "Удалить" или "Удалить программу" и следуйте инструкциям на экране. 6. После завершения процесса удаления перезагрузите компьютер. Обратите внимание, что это удалит все данные браузера, включая закладки, пароли и историю.Что делать, если Google Chrome не удаляется обычным способом?
Иногда может возникнуть ситуация, когда стандартный процесс удаления не работает. В этом случае попробуйте следующие решения: - **Используйте средства удаления программ**: Некоторые операционные системы имеют встроенные средства для принудительного удаления программ. Например, в Windows можно использовать программу "CCleaner" или "Revo Uninstaller", которые помогут полностью удалить Chrome и связанные с ним файлы. - **Удалите вручную**: Найдите папку с файлами Google Chrome (обычно находится в каталоге "Program Files" или "Программы") и удалите ее вручную. Затем проверьте наличие оставшихся файлов в папках, таких как "AppData" или "Application Support", и удалите их. - **Используйте командную строку**: Откройте командную строку (или терминал) и введите команду `sudo rm -rf /путь/к/папке/google-chrome` (замените путь к папке на актуальный для вашей системы). Это удалит все файлы Chrome, но будьте осторожны, так как командная строка не требует подтверждения и может привести к непреднамеренному удалению важных файлов.Как удалить данные Google Chrome после деинсталляции?
Даже после удаления браузера некоторые данные могут оставаться на вашем компьютере. Чтобы полностью очистить эти данные: - **Очистите папку профиля**: После деинсталляции Chrome найдите и удалите папку с профилем пользователя. В Windows она обычно находится в `C:\Users\Имя_пользователя\AppData\Local\Google\Chrome\User Data`. В macOS перейдите в `~/Library/Application Support/Google/Chrome`. - **Используйте программы для очистки**: Существуют специальные программы, которые помогают удалить все следы браузера, например, "Privacy Eraser" или "Wise Disk Cleaner". Они могут найти и удалить оставшиеся файлы и записи в реестре.Как удалить Google Chrome с мобильного устройства?
Процесс удаления на мобильных устройствах немного отличается: - **На Android**: Откройте настройки устройства, найдите "Приложения" или "Управление приложениями", выберите Google Chrome и нажмите "Удалить" или "Деинсталлировать". - **На iOS**: Держите палец на иконке Chrome на главном экране, пока все иконки не начнут "трястись". Нажмите на крестик в углу иконки Chrome, чтобы удалить приложение.Похожие новости

Мастерская Windows 8: Советы по персонализации и оптимизации системы
24-08-2024, 23:59