
Как удалить Adobe с компьютера: пошаговое руководство
Если вы решили избавиться от программ Adobe на своем компьютере, будь то устаревшие версии или ненужные приложения, этот процесс может показаться непростой задачей. Но не волнуйтесь, в этой статье мы проведем вас через все этапы и ответим на часто задаваемые вопросы, чтобы удаление Adobe прошло гладко и без следа.
## Почему стоит удалить Adobe?
Представьте, что ваш компьютер - это художественная галерея, где каждое программное обеспечение - уникальная картина. Иногда, чтобы создать новое произведение искусства, нужно освободить пространство, убрав старые или менее ценные работы. Так и с программным обеспечением Adobe: устаревшие версии могут замедлять работу вашего устройства, а ненужные приложения занимают ценное место на жестком диске.
## Готовимся к удалению: поиск программ Adobe
Перед тем как начать процесс удаления, необходимо определить, какие именно программы Adobe установлены на вашем компьютере. Это можно сравнить с поиском сокровищ: вы исследуете свой компьютер, чтобы найти все следы присутствия Adobe.
Для этого откройте панель управления (Control Panel) в Windows или перейдите в раздел "Приложения" (Applications) на Mac. В списке установленных программ найдите те, которые относятся к Adobe. Запишите или запомните их названия, это поможет в дальнейшем процессе удаления.
## Как удалить Adobe с Windows?
Удаление Adobe с Windows-компьютера напоминает тщательную уборку дома. Необходимо найти и удалить все компоненты, связанные с программой, чтобы не осталось никаких следов.
Шаг 1: Закройте все программы Adobe
Перед удалением убедитесь, что все приложения Adobe закрыты. Это важно, так как открытые программы могут помешать процессу деинсталляции.
Шаг 2: Используйте панель управления
Откройте панель управления и перейдите в раздел "Удаление программ" (Program Removal). Найдите в списке программы Adobe, которые вы хотите удалить. Нажмите на программу и выберите "Удалить" или "Деинсталлировать".
Шаг 3: Следуйте инструкциям
В процессе удаления следуйте инструкциям, которые предоставит система. Иногда это может включать выбор дополнительных параметров или подтверждение действий. Будьте внимательны и прочитайте все сообщения, чтобы избежать ошибок.
Шаг 4: Удаление остатков
После деинсталляции через панель управления некоторые файлы могут остаться в системе. Используйте специальные утилиты, такие как CCleaner, для поиска и удаления остатков программ Adobe. Это обеспечит полное очищение вашего компьютера.
## Как удалить Adobe с Mac?
Удаление Adobe с Mac-устройства имеет свои особенности, но не менее эффективно. Представьте, что вы садовник, который высаживает новые растения, но сначала нужно удалить старые, отжившие свое.
Шаг 1: Закрытие программ
Как и в случае с Windows, сначала закройте все приложения Adobe. Это подготовит систему к процессу удаления.
Шаг 2: Использование Launchpad
На Mac вы можете использовать Launchpad для удаления программ. Найдите иконку Adobe в Launchpad, нажмите и удерживайте ее, пока не появится крестик. Нажмите на крестик, чтобы удалить программу.
Шаг 3: Проверка папок
После удаления через Launchpad проверьте папки с приложениями, чтобы убедиться, что все файлы Adobe удалены. Иногда могут оставаться скрытые файлы, которые необходимо найти и удалить вручную.
## Часто задаваемые вопросы
Вопрос: Что делать, если программа не удаляется стандартными методами?
Ответ: Если стандартные методы не работают, можно попробовать использовать специальные программы для удаления, такие как Revo Uninstaller (для Windows) или AppCleaner (для Mac). Эти инструменты помогут полностью удалить программу и связанные с ней файлы.
Вопрос: Можно ли удалить только часть программ Adobe?
Ответ: Да, вы можете выбрать конкретные программы Adobe для удаления. Просто следуйте инструкциям, указанным выше, и выбирайте нужные программы в списке установленных приложений.
Вопрос: Нужно ли перезагружать компьютер после удаления?
Ответ: Перезагрузка не всегда обязательна, но рекомендуется. Она помогает системе обновить настройки и обеспечить корректную работу после удаления программ.
## Заключение
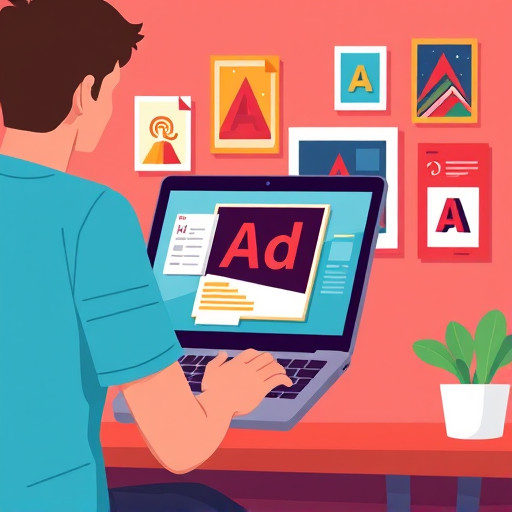
Удаление программ Adobe - это простой процесс, если следовать правильным инструкциям. Вы можете избавиться от ненужного программного обеспечения, как художник, создающий новое произведение, освобождая пространство для творчества. Помните, что чистая и упорядоченная система - залог эффективной работы вашего компьютера.
Как удалить Adobe с компьютера, работающего на Windows?
1. Нажмите кнопку "Пуск" и выберите "Панель управления".
2. В Панели управления найдите и откройте "Удаление программ" или "Программы и компоненты" в зависимости от версии Windows.
3. В списке установленных программ найдите те, которые относятся к Adobe (например, Adobe Acrobat, Adobe Creative Cloud, Adobe Photoshop и т.д.).
4. Выберите программу Adobe, которую хотите удалить, и нажмите кнопку "Удалить" или "Удалить/Изменить".
5. Следуйте инструкциям на экране, чтобы завершить процесс удаления. Иногда может потребоваться перезагрузка компьютера.
Как полностью удалить все компоненты Adobe, включая файлы и настройки?
Помимо стандартной процедуры удаления программ, можно использовать специальные утилиты, предоставляемые Adobe, для полного удаления всех компонентов:
1. Скачайте и запустите Adobe Creative Cloud Cleaner Tool. Этот инструмент поможет удалить все следы продуктов Adobe Creative Cloud.
2. Для продуктов Adobe Acrobat используйте Acrobat Cleaner Tool, который удалит все связанные файлы и настройки.
3. После использования этих утилит перезагрузите компьютер и проверьте, остались ли какие-либо файлы или папки Adobe в системе.
Что делать, если Adobe не удаляется обычным способом?
Иногда при удалении программ Adobe могут возникать проблемы. В таких случаях можно попробовать следующие решения:
1. Перезагрузите компьютер и попробуйте удалить программу снова. Иногда это помогает решить временные проблемы.
2. Используйте безопасный режим Windows. Загрузите компьютер в безопасном режиме и попробуйте удалить программу Adobe. Это может помочь, если есть конфликты с другими приложениями.
3. Удалите вручную. Найдите папку с файлами Adobe в каталоге установки (обычно C:\Program Files\Adobe) и удалите ее. Затем проверьте реестр Windows и удалите все записи, связанные с Adobe.
Как удалить Adobe с Mac?
1. Закройте все приложения Adobe, которые работают на вашем Mac.
2. Перейдите в папку "Приложения" и найдите приложение Adobe, которое хотите удалить.
3. Перетащите иконку приложения Adobe в корзину или щелкните правой кнопкой мыши и выберите "Переместить в корзину".
4. Откройте "Корзину" и выберите "Очистить корзину", чтобы окончательно удалить приложение.
5. Также можно использовать специальные утилиты, такие как AppCleaner, которые удаляют не только само приложение, но и связанные с ним файлы.
Как удалить Adobe Creative Cloud с компьютера?
1. Нажмите кнопку "Пуск" и откройте "Панель управления" (для Windows) или перейдите в папку "Приложения" (для Mac).
2. Найдите и запустите приложение Adobe Creative Cloud.
3. В настройках Creative Cloud выберите "Удалить" или "Удалить установку".
4. Следуйте инструкциям на экране, чтобы завершить процесс удаления. Это также удалит все связанные приложения Adobe, установленные через Creative Cloud.
Что делать, если после удаления Adobe остаются файлы на компьютере?
После стандартного процесса удаления могут оставаться некоторые файлы или папки. Чтобы полностью удалить все следы Adobe:
1. Используйте функцию поиска в файловом менеджере (Проводник для Windows или Finder для Mac) и найдите файлы или папки с названием Adobe. Удалите их вручную.
2. Проверьте скрытые папки и файлы, так как некоторые из них могут быть связаны с Adobe.
3. Для Windows можно проверить реестр и удалить все записи, связанные с Adobe.
Похожие новости

Как узнать количество сим-карт, зарегистрированных на ваш паспорт
9-11-2024, 09:03
