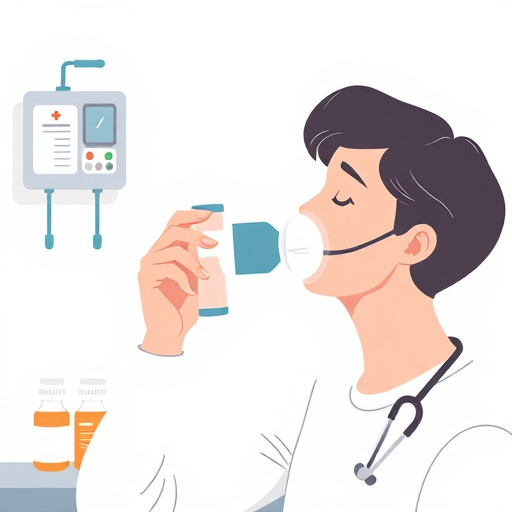Как удалить определенные строки в Excel
Оглавление
- Идентификация строк для удаления
- Удаление строк вручную
- Метод фильтрации и сортировки
- Использование условного форматирования
- Автоматизация с помощью макросов
- Советы и рекомендации
Идентификация строк для удаления
Удаление ненужных или дублирующих строк является важной частью процесса очистки данных в Microsoft Excel. В этом разделе мы рассмотрим, как идентифицировать строки, которые вы хотите удалить.

Использование фильтров
Фильтры Excel - мощный инструмент для отбора нужных строк:
- Выберите столбец: Определите столбец, содержащий критерии для фильтрации (даты, категории, числа и т.д.).
- Примените фильтр: Нажмите кнопку "Фильтр" или используйте меню "Сортировка и фильтр" на вкладке "Главная".
- Установите критерии: В меню фильтра выберите нужные параметры (диапазон дат, конкретные значения и т.п.).
- Просмотрите результат: После применения фильтра видимые строки будут соответствовать выбранным критериям.
Удаление строк вручную
Этот метод подходит для удаления небольшого количества строк:
- Выберите строки: После применения фильтра выберите ненужные строки, удерживая Ctrl (Cmd на Mac) для множественного выбора.
- Удалите строки: Щелкните правой кнопкой мыши по выбранным строкам и выберите "Удалить". В диалоговом окне выберите "Целые строки".
Метод фильтрации и сортировки
Эффективный способ сохранить только нужные строки:
- Примените фильтр: Используйте фильтр, чтобы отобразить необходимые строки.
- Скопируйте строки: Скопируйте видимые строки (Ctrl C или Cmd C).
- Вставьте в новый лист: Вставьте скопированные строки в новый лист или в другое место в таблице (Ctrl V или Cmd V).
- Удалите ненужные строки: Вернитесь к исходному листу и удалите все строки, выбрав "Удалить" после выбора всех строк (Ctrl A или Cmd A).
Использование условного форматирования
Условное форматирование помогает визуально выделить строки для удаления:
- Выберите диапазон: Определите диапазон ячеек для проверки.
- Примените условное форматирование: Перейдите на вкладку "Главная" и выберите "Условное форматирование" -> "Правила выделения ячеек".
- Создайте правило: Установите критерии, например, выделение строк с пустыми ячейками или конкретными значениями.
- Проверьте результат: После применения форматирования строки, соответствующие критериям, будут выделены.
Автоматизация с помощью макросов

Макросы Excel позволяют автоматизировать процесс удаления строк для больших наборов данных:
- Откройте редактор Visual Basic: Нажмите Alt F11.
- Создайте макрос: Напишите код, выбирающий и удаляющий строки на основе заданных условий (например, используя цикл For Each для перебора строк).
- Запустите макрос: Нажмите F5 или кнопку "Запустить" в редакторе.
Советы и рекомендации
- Резервные копии: Перед удалением строк всегда создавайте резервные копии данных.
- Фильтры и сортировка: Эффективно используйте фильтры и сортировку для организации данных.
- Удаление связанных данных: Функция "Очистить" -> "Очистить все" позволяет удалять строки и столбцы одновременно.
- Тестирование макросов: Тестируйте макросы на небольших наборах данных, чтобы избежать ошибок.
Правильное удаление ненужных строк в Excel улучшает анализ данных и делает таблицы более понятными. Экспериментируйте с различными методами, чтобы найти оптимальный подход для ваших задач по очистке данных.
# F.A.Q.Как удалить несколько строк в Excel одновременно?
Выберите строки, удерживая клавишу Ctrl (или Cmd на Mac) при клике на номера строк. Затем щелкните правой кнопкой мыши и выберите "Удалить". В диалоговом окне выберите "Целые строки". Этот метод позволяет быстро удалить несколько строк вручную.
Можно ли удалить строки, основанные на конкретных критериях?
Да, это можно сделать с помощью фильтрации. Выберите столбец с нужными критериями (даты, значения и т.д.) и примените фильтр. Затем выберите ненужные строки и удалите их. Фильтры Excel позволяют легко идентифицировать строки на основе различных условий.
Как удалить все строки, кроме тех, которые мне нужны?
Используйте метод фильтрации и копирования. Примените фильтр, чтобы отобразить нужные строки, скопируйте их и вставьте в новый лист. Затем удалите все строки в исходном листе. Таким образом, вы сохраните только необходимые строки.
Есть ли способ удалить строки с пустыми ячейками?
Да, это можно сделать с помощью условного форматирования. Выберите диапазон ячеек, примените условное форматирование с правилом для пустых ячеек, а затем удалите выделенные строки. Этот метод визуально выделяет строки с пустыми ячейками для удобного удаления.
Как автоматизировать удаление строк в больших таблицах?
Для автоматизации можно использовать макросы. Напишите код в редакторе Visual Basic, который будет выбирать и удалять строки на основе заданных условий. Запустите макрос, и он выполнит задачу за вас. Этот метод эффективен для больших наборов данных.
Можно ли отменить удаление строк?
Да, Excel позволяет отменить действия. Используйте сочетание клавиш Ctrl Z (Cmd Z на Mac) сразу после удаления строк. Также можно воспользоваться кнопкой "Отменить" на ленте Excel. Не забудьте создать резервную копию данных перед удалением, чтобы избежать потери важной информации.
Как удалить строки с дубликатами?
Для удаления строк с дубликатами сначала выделите дубликаты, используя функцию "Удаление дубликатов" в меню "Данные". Затем удалите выделенные строки. Этот метод помогает очистить данные от повторяющихся записей.
Какие еще методы есть для очистки данных в Excel?
Помимо удаления строк, Excel предлагает различные инструменты для очистки данных. Вы можете использовать функцию "Текстовые операции" для очистки текста, функцию "Удаление дубликатов" для удаления повторяющихся записей, а также различные функции для преобразования и форматирования данных. Изучение этих инструментов поможет вам эффективно управлять и анализировать данные в Excel.
Похожие новости
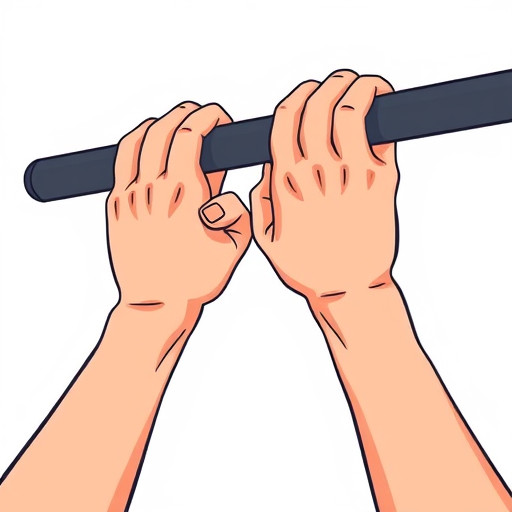
Турник и мозоли: как избавиться от неприятных последствий тренировок
12-09-2024, 20:56