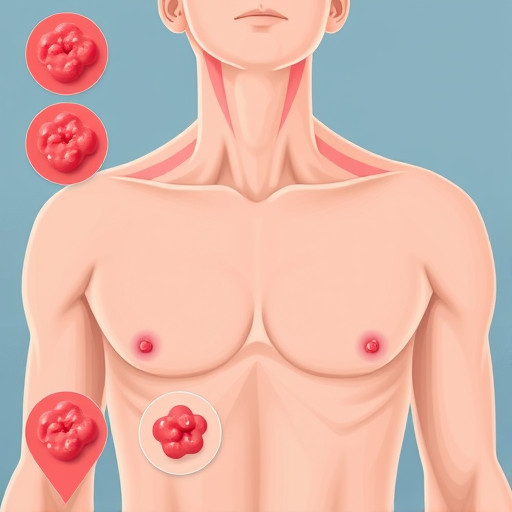Как отключить уведомления в Google Chrome: пошаговое руководство

Уведомления в браузере могут быть как полезными помощниками, так и раздражающими отвлекающими моментами. Если вы устали от постоянных всплывающих окон и хотите узнать, как отключить уведомления на Chrome, то эта статья для вас. Мы проведем вас через процесс настройки и покажем, как управлять уведомлениями, чтобы сделать ваше онлайн-сёрфинг более спокойным и комфортным.
## Отключение уведомлений: зачем и когда это нужно?
Представьте, вы как опытный капитан ведете свой корабль по волнам Интернета. Внезапно, среди спокойного плавания, появляются всплывающие окна с уведомлениями, как штормовые волны, сбивая вас с курса. В такие моменты хочется взять контроль в свои руки и успокоить бурю. Именно так можно описать ситуацию, когда вы решаете отключить уведомления в Chrome.
Уведомления в браузере могут быть полезны, например, для получения важных сообщений или обновлений. Но слишком много разрешений на уведомления могут превратить ваше онлайн-путешествие в хаос. Особенно если сайты злоупотребляют этой функцией, bombardируя вас рекламой или ненужной информацией.
В этой статье мы рассмотрим различные способы, как поставить на паузу этот "уведомительный шторм" и вернуть спокойствие в ваше цифровое пространство.
## Как отключить уведомления на Chrome: пошаговая инструкция
### Шаг 1: Настройки уведомлений в Chrome
Откройте браузер Chrome и нажмите на три вертикальные точки в правом верхнем углу. В открывшемся меню выберите "Настройки". В разделе "Конфиденциальность и безопасность" вы найдете пункт "Разрешения". Здесь и происходит управление уведомлениями.
### Шаг 2: Управление разрешениями для сайтов
В разделе "Разрешения" вы увидите список веб-сайтов, которым вы ранее разрешили отправлять уведомления. Это может быть, например, сайт погоды, новостной портал или социальная сеть. Нажав на стрелку рядом с названием сайта, вы можете изменить настройки.
Если вы хотите полностью отключить уведомления от конкретного сайта, переключите переключатель рядом с его названием в положение "Отключено". Таким простым действием вы больше не будете получать уведомления от этого ресурса.
### Шаг 3: Настройки уведомлений для конкретного сайта
Chrome позволяет детально настраивать уведомления для каждого сайта. Нажав на стрелку рядом с названием сайта, вы увидите дополнительные параметры. Здесь можно выбрать, как часто и при каких условиях вы хотите получать уведомления.
Например, вы можете разрешить уведомления только при нахождении на сайте или установить ограничение на количество уведомлений в день. Этот шаг дает вам контроль над тем, как и когда сайт может взаимодействовать с вами.
### Шаг 4: Блокировка уведомлений для всех сайтов
Если вы хотите радикального решения и полностью отключить уведомления на Chrome, есть и такой вариант. В разделе "Разрешения" найдите пункт "Уведомления" и нажмите на него. Затем переключите кнопку в положение "Запрещено".
После этого действия все сайты будут заблокированы от отправки уведомлений. Но будьте внимательны, этот шаг отключит все уведомления, включая потенциально важные сообщения. Используйте эту опцию, если вы уверены, что не хотите получать никакие уведомления.
## Советы по управлению уведомлениями
- Регулярно проверяйте список разрешений: Периодически просматривайте список сайтов в настройках разрешений. Удаляйте сайты, от которых вы больше не хотите получать уведомления, или меняйте настройки для тех, которые стали слишком назойливыми.
- Используйте режим "Не беспокоить": Chrome предлагает режим "Не беспокоить", который временно блокирует все уведомления. Это полезно, когда вы хотите сосредоточиться на важной задаче без отвлекающих факторов.
- Персонализируйте настройки: Каждый пользователь имеет свои предпочтения. Кому-то нужны частые уведомления, а кому-то достаточно одного раза в день. Настройте параметры под свои потребности, чтобы найти баланс между информированностью и спокойствием.
- Обратите внимание на контекст: Уведомления могут быть полезны в определенных контекстах. Например, уведомления о доставке товара или важные новости. Оценивайте важность уведомлений в зависимости от ситуации.
## Заключение

Отключение уведомлений на Chrome - это простой процесс, который дает вам контроль над своим цифровым пространством. Вы можете настроить параметры для каждого сайта или полностью заблокировать уведомления, если они мешают вашей продуктивности. Помните, что уведомления могут быть полезны, но их чрезмерное количество может превратить онлайн-серфинг в хаотичный опыт. Управляя уведомлениями, вы создаете спокойную и продуктивную среду для работы и развлечений в Интернете.
# F.A.Q.Как отключить уведомления в Google Chrome?
Чтобы отключить уведомления на сайте в браузере Chrome, выполните следующие шаги: 1. Откройте настройки Chrome, нажав на три вертикальные точки в правом верхнем углу и выбрав "Настройки". 2. Прокрутите вниз и нажмите на "Настройки сайта". 3. Выберите "Уведомления" в левом боковом меню. 4. Найдите сайт, от которого хотите отключить уведомления, и щелкните по нему. 5. Переключите настройку уведомлений в положение "Запрещено". 6. Если вы хотите полностью заблокировать уведомления, установите переключатель в разделе "Запросы уведомлений" в положение "Отключено".Можно ли отключить все уведомления сразу?
Да, вы можете отключить все уведомления в Chrome, следуя этим инструкциям: 1. Перейдите в настройки Chrome. 2. Прокрутите вниз и нажмите на "Конфиденциальность и безопасность". 3. Найдите раздел "Разрешения" и выберите "Уведомления". 4. Включите опцию "Запретить сайтам отправлять уведомления". Таким образом, все запросы на отправку уведомлений будут автоматически блокироваться.Как управлять уведомлениями для конкретных сайтов?
Для управления уведомлениями определенного сайта: 1. Откройте настройки Chrome. 2. Перейдите в раздел "Настройки сайта" и выберите "Уведомления". 3. Найдите нужный сайт в списке. 4. Нажмите на сайт и выберите "Изменить" рядом с разрешением на уведомления. 5. Выберите "Разрешено" или "Запрещено" в зависимости от ваших предпочтений.Что делать, если уведомления продолжают появляться после отключения?
Если уведомления от определенного сайта продолжают появляться, попробуйте следующие решения: - Обновите страницу и проверьте, не осталось ли активных уведомлений. - Убедитесь, что вы правильно отключили уведомления, следуя инструкциям выше. - Иногда сайты могут использовать разные домены для уведомлений. Проверьте настройки для всех связанных доменов. - Если проблема сохраняется, вы можете временно отключить уведомления для всех сайтов и затем разрешить их только для доверенных ресурсов.Как быстро отключить уведомления при посещении нового сайта?
При первом посещении сайта Chrome обычно запрашивает разрешение на отправку уведомлений. Чтобы быстро отключить эти уведомления: 1. Нажмите на иконку замка или "i" слева от адреса сайта в адресной строке. 2. В разделе "Разрешения" отключите уведомления, переключив соответствующую опцию.Похожие новости

Получение статуса ветерана в России: пошаговая инструкция и преимущества
15-09-2024, 23:17
Как настроить Apple Store: Полное руководство для новичков
26-08-2024, 19:40