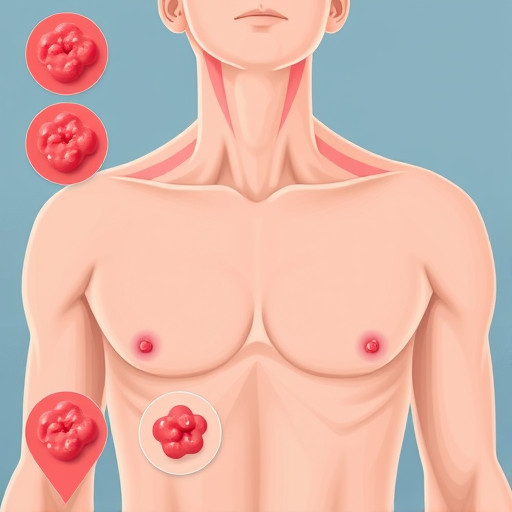Как удалить браузер Microsoft Edge: пошаговое руководство
Если вы решили попрощаться с браузером Microsoft Edge и перейти на другое программное обеспечение для веб-серфинга, вы наверняка задаетесь вопросом, как правильно и без последствий удалить этот браузер со своего устройства. В этой статье мы подробно разберем процесс удаления Microsoft Edge, предоставив пошаговое руководство и ответы на возможные вопросы.
## Почему стоит удалить Microsoft Edge?
Перед тем как приступить к техническим деталям, рассмотрим причины, по которым пользователи могут захотеть удалить этот браузер. Microsoft Edge, будучи предустановленным браузером в операционной системе Windows, не всегда соответствует ожиданиям пользователей. Некоторые предпочитают более гибкие и настраиваемые альтернативы, такие как Google Chrome, Mozilla Firefox или Opera.
Можно провести аналогию с автомобилем: если вы привыкли к комфорту и уникальным функциям своего личного автомобиля, то переход на стандартную модель может вызвать определенное неудобство. Так и с браузерами, каждый пользователь ищет тот инструмент, который будет идеально соответствовать его потребностям и предпочтениям.
## Как удалить Microsoft Edge: пошаговая инструкция
Теперь перейдем к основной части нашей статьи и разберемся, как удалить Microsoft Edge с вашего устройства. Обратите внимание, что процесс может немного отличаться в зависимости от версии Windows.
### Шаг 1: Проверка версии Windows
Прежде чем приступать к удалению, важно понять, какая версия Windows установлена на вашем компьютере. Microsoft Edge является неотъемлемой частью Windows 10 и 11, поэтому полностью удалить его без определенных ухищрений невозможно. Однако вы можете отключить или скрыть браузер, чтобы он не мешал вам пользоваться другими программами.
### Шаг 2: Отключение Microsoft Edge (Windows 10)
Если вы используете Windows 10, то для удаления Microsoft Edge необходимо отключить его в настройках системы. Для этого выполните следующие действия:
- Нажмите кнопку "Пуск" и выберите "Параметры".
- Перейдите в раздел "Приложения".
- Найдите Microsoft Edge в списке установленных приложений.
- Нажмите на кнопку "Дополнительные параметры" и выберите "Удалить".
- Подтвердите действие, и браузер будет отключен.
После этих действий значок Edge исчезнет из меню и панели задач, но сам браузер останется в системе. Это можно сравнить с спрятанным в гараже автомобилем, который больше не используется, но все еще занимает место.
### Шаг 3: Скрытие Microsoft Edge (Windows 11)
В Windows 11 процесс немного отличается. Вы не можете полностью удалить Edge, но можете скрыть его, чтобы он не отвлекал вас.
- Нажмите кнопку "Пуск" и откройте "Настройки".
- Перейдите в раздел "Приложения" и выберите "Приложения и компоненты".
- Найдите Microsoft Edge в списке.
- Нажмите на кнопку "Дополнительные параметры" и выберите "Скрыть".
- Подтвердите действие, и значок Edge исчезнет из меню.
Теперь браузер будет скрыт от глаз, но по-прежнему доступен в системе. Это как убрать ненужную вещь в шкаф, освободив место на полке.
## Часто задаваемые вопросы
### Можно ли полностью удалить Microsoft Edge?
Как было упомянуто ранее, полностью удалить Microsoft Edge без использования сторонних утилит или сложных манипуляций с системой невозможно. Это связано с тем, что браузер тесно интегрирован с Windows. Однако отключение или скрытие Edge позволит вам использовать другие браузеры без помех.
### Что делать, если я передумал и хочу вернуть Edge?
Если вы решили, что Microsoft Edge все-таки нужен вам, вернуть его достаточно просто. В Windows 10 откройте "Параметры", перейдите в раздел "Приложения", найдите Edge в списке отключенных приложений и нажмите "Включить". В Windows 11 откройте "Настройки", выберите "Приложения и компоненты", найдите Edge и нажмите "Восстановить".
### Как удалить данные браузера после его отключения?
Даже после отключения или скрытия Edge его данные, такие как кэш, cookies и история, могут оставаться на вашем устройстве. Чтобы полностью очистить эти данные, вы можете использовать специальные утилиты для очистки системы или вручную удалить папку с профилем Edge. Обратите внимание, что это необратимое действие, поэтому убедитесь, что вам не нужны сохраненные в браузере данные.
## Заключение
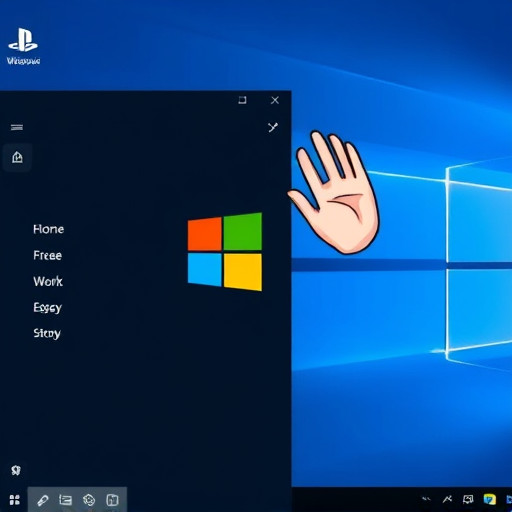
Удаление браузера Microsoft Edge может быть необходимо для тех, кто предпочитает другие веб-обозреватели. Хотя полностью избавиться от Edge без вмешательства в систему сложно, его можно отключить или скрыть, что позволит использовать альтернативные браузеры без помех. Помните, что процесс удаления может отличаться в зависимости от версии Windows, поэтому следуйте инструкциям, соответствующим вашей операционной системе.
Как удалить браузер Microsoft Edge с моего компьютера?
Удаление Microsoft Edge на устройствах с Windows 10 или более поздними версиями:
1. Откройте меню "Пуск" и найдите "Параметры".
2. Перейдите в раздел "Приложения".
3. Прокрутите вниз и найдите "Microsoft Edge" в списке установленных приложений.
4. Нажмите на приложение и выберите "Удалить".
5. Подтвердите действие и дождитесь завершения процесса удаления.
Можно ли полностью удалить Edge, если он установлен по умолчанию на Windows?
Да, вы можете полностью удалить Microsoft Edge, даже если он установлен по умолчанию на Windows. Однако, начиная с Windows 10, браузер интегрирован в операционную систему, и его невозможно полностью удалить стандартными средствами. Для этого потребуется использовать сторонние инструменты или скрипты, но такой подход может быть рискованным и не рекомендуется для неопытных пользователей. Лучше отключить Edge, сделав его невидимым в меню и на рабочем столе.
Как отключить Microsoft Edge, чтобы он не запускался автоматически?
Чтобы отключить автоматический запуск Edge:
1. Нажмите Win R, введите "systempropertiesadvanced" и нажмите Enter.
2. В окне "Свойства системы" перейдите на вкладку "Дополнительно".
3. Нажмите кнопку "Параметры" в разделе "Запуск и восстановление".
4. В открывшемся окне снимите флажок с "Microsoft Edge" в списке программ, запускаемых при старте системы.
Что делать, если у меня возникли проблемы с удалением Edge?
Если у вас возникли сложности с удалением Edge, попробуйте следующие шаги:
- Убедитесь, что у вас права администратора на компьютере.
- Проверьте наличие обновлений Windows и установите их.
- Перезагрузите компьютер и попробуйте удалить Edge снова.
- Используйте инструмент "Устранение неполадок" в Windows, чтобы выявить и устранить проблемы с приложениями.
Есть ли альтернативные браузеры, которые можно использовать вместо Edge?
Да, существует множество популярных браузеров, которые вы можете использовать вместо Microsoft Edge:
- Google Chrome
- Mozilla Firefox
- Opera
- Brave
- Vivaldi
Вы можете выбрать браузер, который соответствует вашим предпочтениям и потребностям в интернете.
Как сохранить закладки и настройки при удалении Edge?
Перед удалением Edge рекомендуется экспортировать закладки и настройки, чтобы сохранить их:
1. Откройте Microsoft Edge.
2. Нажмите на значок с тремя точками в правом верхнем углу и выберите "Настройки".
3. В разделе "Профиль" нажмите на "Импорт или экспорт" и выберите "Экспорт данных".
4. Выберите, что вы хотите экспортировать (закладки, пароли, историю), и сохраните файл.
5. После установки нового браузера вы можете импортировать этот файл, чтобы восстановить свои данные.
Похожие новости

Получение статуса ветерана в России: пошаговая инструкция и преимущества
15-09-2024, 23:17
Как настроить Apple Store: Полное руководство для новичков
26-08-2024, 19:40