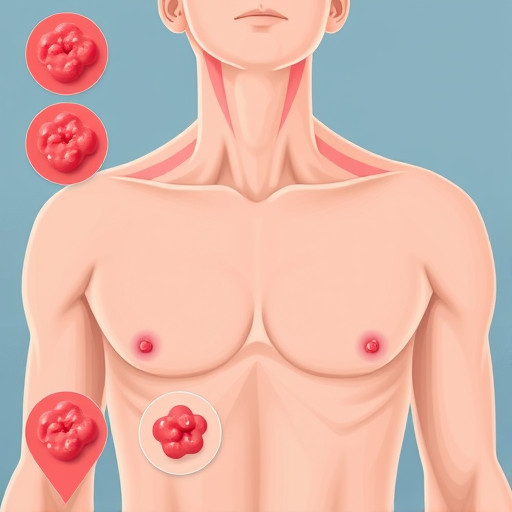Как убрать Яндекс из Microsoft Edge: пошаговое руководство
Если вы используете браузер Microsoft Edge и хотите изменить настройки поиска, удалив Яндекс как поисковую систему по умолчанию, вы попали по адресу. В этой статье мы подробно рассмотрим, как избавиться от Яндекса в Edge и настроить браузер в соответствии с вашими предпочтениями. С помощью простых инструкций вы сможете взять контроль над своим браузером и сделать процесс поиска более удобным и персонализированным.
## Зачем удалять Яндекс из Edge?
Представьте, что ваш браузер - это дом, в котором вы живете в цифровом мире. Вы хотите, чтобы он был уютным, удобным и отражал вашу индивидуальность. Но иногда, при установке или обновлении программного обеспечения, в ваш "цифровой дом" могут войти непрошенные гости, такие как поисковые системы, которые не соответствуют вашим предпочтениям. Именно так может появиться Яндекс в Microsoft Edge, особенно если вы живете в регионе, где этот поисковик популярен.
Удаление Яндекса из Edge - это процесс освобождения вашего браузера от ненужных элементов и настройки его под себя. Возможно, вы предпочитаете другие поисковые системы, такие как Google или Bing, или хотите использовать более специализированные варианты поиска. В любом случае, вы имеете право выбора и можете легко изменить эти настройки.
## Пошаговое руководство: как убрать Яндекс из Edge
1. **Откройте настройки Edge**: нажмите на три точки в правом верхнем углу браузера и выберите "Настройки". Это как входная дверь в комнату управления вашим браузером.
2. **Перейдите в раздел "Конфиденциальность и службы"**: здесь вы найдете множество опций, связанных с вашей персональной информацией и настройками поиска. Это место, где вы можете контролировать, кто имеет доступ к вашим данным и как они используются.
3. **Найти настройки поиска**: прокрутите вниз до раздела "Службы". Здесь вы увидите опцию "Служба поиска в адресной строке". Это ключевое место, где вы можете изменить поисковую систему по умолчанию.
4. **Изменить поисковую систему**: нажмите на текущую поисковую систему (в нашем случае, Яндекс) и вы увидите список доступных вариантов. Выберите ту систему, которая вам больше подходит, например, Google или Bing. Это как выбрать новый цвет стен в вашем доме, чтобы создать атмосферу, которая вам нравится.
5. **Убрать Яндекс из списка**: если вы хотите полностью исключить Яндекс, нажмите на три точки рядом с ним и выберите "Удалить". Это действие гарантирует, что Яндекс не будет появляться в списке предложений при поиске.
6. **Сохранить изменения**: после того как вы выбрали новую поисковую систему и убрали Яндекс, не забудьте сохранить настройки. Нажмите на кнопку "Сохранить" внизу страницы. Теперь ваш браузер настроен именно так, как вам нужно!
## Решение возможных проблем
В некоторых случаях, особенно если вы недавно установили или обновили Edge, Яндекс может быть глубоко интегрирован в браузер. Если вы не видите опцию удаления Яндекса в настройках поиска, не волнуйтесь. Есть дополнительные шаги, которые можно предпринять:
- **Проверьте расширения**: некоторые расширения браузера могут устанавливать Яндекс как поисковую систему. Откройте настройки Edge, перейдите в раздел "Расширения" и проверьте список установленных расширений. Удалите или отключите те, которые, по вашему мнению, могут быть связаны с Яндексом.
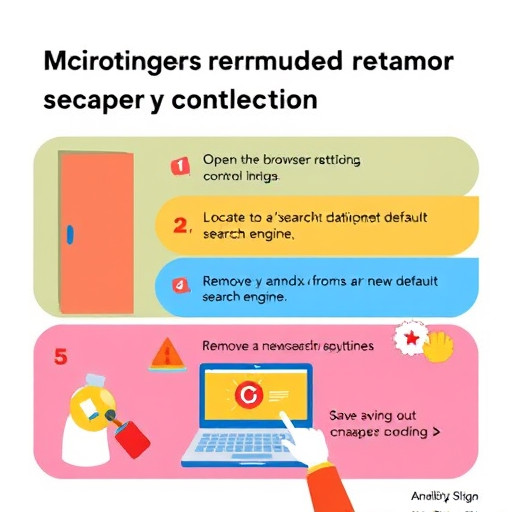
- **Сбросить настройки**: если проблема сохраняется, вы можете сбросить настройки Edge. Это вернет браузер к исходному состоянию, и вам, возможно, придется заново настроить некоторые параметры. Нажмите на три точки в правом верхнем углу, выберите "Настройки", а затем прокрутите вниз и нажмите на "Сбросить настройки".
- **Проверьте настройки системы**: Иногда поисковые системы устанавливаются на уровне операционной системы. Проверьте настройки Windows, особенно если вы используете учетную запись Microsoft, связанную с регионом, где Яндекс популярен.
Как удалить Яндекс из Microsoft Edge?
Microsoft Edge, как и другие браузеры, позволяет установить поисковую систему по умолчанию. Если вы заметили, что при вводе запросов в адресной строке открывается поиск Яндекса, а не вашей предпочтительной поисковой системы, можно легко изменить эту настройку.
- Откройте браузер Microsoft Edge.
- Нажмите на три точки в правом верхнем углу и выберите "Настройки".
- Прокрутите вниз до раздела "Конфиденциальность, поиск и услуги".
- В блоке "Службы" найдите пункт "Адресная строка и поиск".
- Нажмите на выпадающее меню и выберите другую поисковую систему, например, Google или Bing.
- Яндекс будет удален из адресной строки, и теперь при поиске будет использоваться выбранная вами система.
Можно ли полностью удалить Яндекс из Edge?
Да, вы можете удалить все расширения и приложения, связанные с Яндексом, если они были установлены в браузере.
- Нажмите на три точки в правом верхнем углу браузера и выберите "Расширения".
- В списке расширений найдите те, которые связаны с Яндексом (например, "Яндекс.Браузер", "Яндекс.Поиск" и т.д.).
- Нажмите на кнопку "Удалить" под каждым нежелательным расширением.
- Также проверьте раздел "Приложения" в настройках Edge и удалите любые приложения Яндекса, если они есть.
Почему Яндекс устанавливается по умолчанию в Edge?
Microsoft и Яндекс имеют партнерское соглашение, которое позволяет устанавливать сервисы Яндекса в браузере Edge по умолчанию для пользователей из России и некоторых других стран СНГ. Это делается для того, чтобы предоставить пользователям локализованный и привычный поисковый сервис.
Как изменить поисковую систему на мобильной версии Edge?
Процесс схож с настройкой десктопной версии:
- Откройте мобильное приложение Microsoft Edge.
- Нажмите на иконку с тремя точками в нижнем правом углу и выберите "Настройки".
- Прокрутите вниз и выберите "Поисковый провайдер".
- Выберите нужную поисковую систему из списка.
Что делать, если Яндекс устанавливается снова после изменения настроек?
Если поиск Яндекса продолжает появляться в адресной строке, несмотря на изменение настроек, возможно, проблема вызвана вредоносным программным обеспечением или настройками операционной системы.
- Проверьте компьютер на наличие вирусов и вредоносного ПО с помощью антивирусного программного обеспечения.
- Убедитесь, что в настройках Windows (или другой ОС) не установлены какие-либо параметры, связанные с Яндексом.
- Если проблема сохраняется, попробуйте переустановить браузер Microsoft Edge.
Как сделать Google поисковой системой по умолчанию?
Чтобы установить Google в качестве основной поисковой системы:
- Откройте настройки Edge, как описано выше.
- В разделе "Адресная строка и поиск" выберите "Google" из выпадающего списка.
- Теперь Google будет использоваться для поиска в адресной строке.
Похожие новости

Получение статуса ветерана в России: пошаговая инструкция и преимущества
15-09-2024, 23:17
Как настроить Apple Store: Полное руководство для новичков
26-08-2024, 19:40