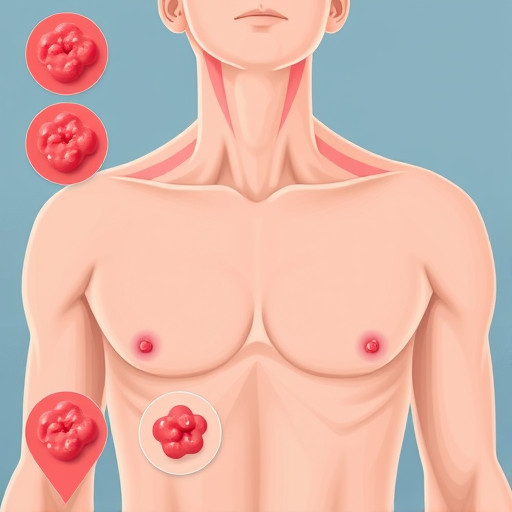Как добавить сайт в закладки в Яндекс Браузере: Полное руководство
Добавление веб-сайтов в закладки - это важный навык, который позволяет быстро получить доступ к любимым ресурсам и сохранить их для будущего использования. В этой статье мы подробно рассмотрим процесс сохранения сайтов в закладки в Яндекс Браузере, популярном и удобном веб-браузере от компании Яндекс. Представьте, что закладки - это ваш личный каталог любимых мест в огромном цифровом мире, и Яндекс Браузер помогает вам организовать его с легкостью и элегантностью.
## Шаг 1: Открытие меню закладок
Чтобы начать путешествие в мир закладок, откройте Яндекс Браузер и найдите панель закладок, обычно расположенную над панелью адреса. Это место, где вы будете хранить ссылки на ваши любимые сайты, как книги на полке в библиотеке. Панель закладок - это ваш личный помощник, который поможет быстро найти нужный ресурс.
Если панель закладок не видна, не волнуйтесь, вы можете легко ее открыть. Щелкните правой кнопкой мыши в любом месте на панели инструментов браузера и выберите "Панель закладок" в появившемся меню. Это действие раскроет перед вами мир сохраненных ссылок.
## Шаг 2: Добавление сайта в закладки
Теперь, когда панель закладок открыта, вы можете приступить к сохранению веб-сайтов. Процесс добавления сайта в закладки в Яндекс Браузере прост и интуитивно понятен.
Начните с того, что откройте страницу, которую хотите добавить в закладки. Например, представьте, что вы нашли интересный блог о путешествиях, который хотите регулярно посещать. Когда страница полностью загружена, щелкните по иконке в виде звезды в правом углу панели адреса. Это действие добавит сайт в закладки одним нажатием!
## Шаг 3: Настройка папок и организация закладок
Яндекс Браузер позволяет не только добавлять сайты в закладки, но и эффективно организовывать их. Вы можете создавать папки для разных категорий сайтов, что сделает навигацию по вашим сохраненным ссылкам еще проще.
Щелкните по панели закладок правой кнопкой мыши и выберите "Управление закладками". Откроется новое окно, где вы увидите все свои сохраненные сайты. Здесь вы можете создавать папки, перетаскивая сайты в нужные категории. Например, вы можете создать папку "Путешествия" для блогов и сайтов, посвященных этому увлечению.
## Как добавить сайт в закладки с помощью контекстного меню?
Еще один способ добавить сайт в закладки - использовать контекстное меню. Щелкните правой кнопкой мыши на странице, которую хотите сохранить, и выберите "Добавить в закладки". Затем вы можете выбрать папку или создать новую для хранения этой ссылки. Этот метод позволяет быстро добавлять сайты в нужные категории.
## Персонализация и синхронизация закладок
Яндекс Браузер предлагает персонализированные функции для работы с закладками. Вы можете изменить внешний вид панели закладок, выбрав один из нескольких стилей. Щелкните правой кнопкой мыши по панели и выберите "Настройки", чтобы открыть мир возможностей для кастомизации.
Кроме того, если вы используете Яндекс Браузер на нескольких устройствах, можете синхронизировать свои закладки. Для этого необходимо войти в аккаунт Яндекса в настройках браузера. Теперь ваши закладки будут доступны на всех устройствах, что очень удобно для тех, кто часто работает с разными гаджетами.
## Заключение
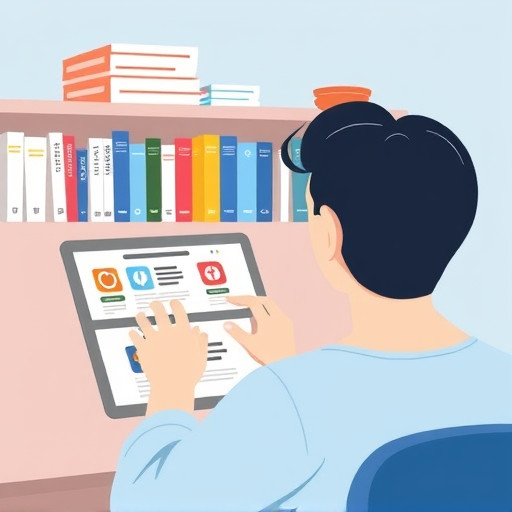
Добавление сайтов в закладки в Яндекс Браузере - это простой и эффективный способ сохранить важные ресурсы. Вы можете создавать персонализированную библиотеку сайтов, организовывать их в папки и легко получать доступ к любимым страницам. Представьте, что закладки - это ваш личный путеводитель по интернету, который всегда под рукой.
Теперь вы знаете, как добавить сайт в закладки в Яндекс Браузере и как управлять ими. Используйте эти навыки, чтобы сделать ваше путешествие по интернету более организованным и приятным!
#Как добавить сайт в закладки в Яндекс Браузере?
Добавить веб-сайт в закладки в Яндекс Браузере очень просто. Вот пошаговая инструкция: 1. Откройте Яндекс Браузер и перейдите на веб-сайт, который вы хотите добавить в закладки. 2. Нажмите на иконку "звездочка" в правом верхнем углу адресной строки. Или вы можете использовать сочетание клавиш `Ctrl D` на Windows или `Cmd D` на macOS. 3. В появившемся окне вы можете изменить название закладки и выбрать папку, в которую хотите добавить сайт. По умолчанию сайт будет сохранен в папку "Закладки". 4. Нажмите "Готово", и сайт будет добавлен в избранное. ##Где найти сохраненные закладки?
Чтобы просмотреть все свои сохраненные закладки: 1. Нажмите на иконку "Закладки" в правом верхнем углу браузера (иконка в виде книги). 2. В открывшемся меню вы увидите все свои папки с закладками и сохраненные сайты. 3. Вы можете организовывать закладки, перетаскивая их в разные папки или создавая новые папки. ##Как быстро открыть сайт из закладок?
Для быстрого доступа к сохраненным сайтам: 1. Нажмите правой кнопкой мыши на пустое пространство панели инструментов браузера и выберите "Закладки". 2. В появившемся списке выберите пункт "Показать панель закладок". 3. Панель закладок появится под адресной строкой, и вы сможете быстро перейти на нужный сайт, кликнув по его названию. Теперь вы можете легко управлять своими закладками в Яндекс Браузере и быстро получать доступ к любимым веб-сайтам!Похожие новости

Получение статуса ветерана в России: пошаговая инструкция и преимущества
15-09-2024, 23:17
Как настроить Apple Store: Полное руководство для новичков
26-08-2024, 19:40