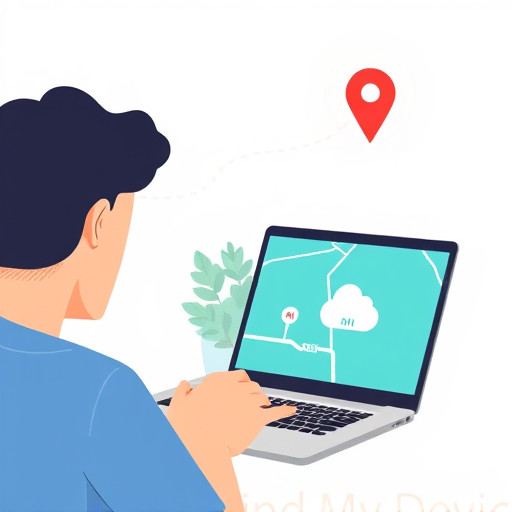Как добавить закладки на панель в браузере Chrome: пошаговое руководство
Добавление закладок на панель инструментов в Google Chrome – это простой способ получить быстрый доступ к любимым веб-сайтам. Представьте, что вы создаете свою собственную галерею любимых картин, где каждый сайт – это произведение искусства, которое вы хотите видеть каждый день. В этой статье мы рассмотрим различные способы размещения закладок на панели Chrome, чтобы вы могли легко навигировать по интернету.
## Шаг 1: Добавление закладок на панель через контекстное меню
Один из самых простых методов – это добавление закладок непосредственно с панели браузера. Это похоже на то, как вы прикрепляете заметки на доску объявлений, чтобы всегда иметь их на виду.
- Откройте веб-страницу, которую хотите добавить в закладки.
- Нажмите правой кнопкой мыши на значок сайта в адресной строке (обычно это иконка замка, мира или защищенного соединения) и выберите "Добавить в закладки".
- В появившемся окне вы можете изменить название закладки и выбрать папку, где она будет сохранена. Для добавления на панель инструментов выберите папку "Панель закладок".
- Нажмите "Сохранить", и ваша закладка появится на панели Chrome.
## Шаг 2: Перетаскивание закладок на панель
Этот способ добавления закладок можно сравнить с размещением книг на полке, где каждый сайт занимает свое место.
- Откройте меню закладок, нажав на иконку в виде звезды в правом верхнем углу браузера.
- В появившемся списке найдите нужную закладку и нажмите на неё левой кнопкой мыши, удерживая нажатой.
- Перетащите закладку на панель инструментов, которая расположена под адресной строкой. Отпустите кнопку мыши, и закладка появится на панели.
Этот метод позволяет быстро организовывать свои любимые сайты на панели, создавая удобный доступ к ним.
## Вопрос-ответ: Решение возможных проблем
Вопрос: Я добавил закладку, но она не появилась на панели. Что делать?
Ответ: Убедитесь, что вы выбрали папку "Панель закладок" при сохранении. Если закладка сохранена в другой папке, вы можете перетащить её на панель, как описано выше. Также проверьте, не скрыта ли панель закладок. Нажмите правой кнопкой мыши на панель инструментов и убедитесь, что пункт "Показать панель закладок" активирован.
Вопрос: Можно ли добавить папку с закладками на панель?
Ответ: Да, это возможно. Перетащите папку с закладками на панель, как описано во втором шаге. Таким образом, вы получите доступ ко всем сайтам из этой папки, не занимая много места на панели.
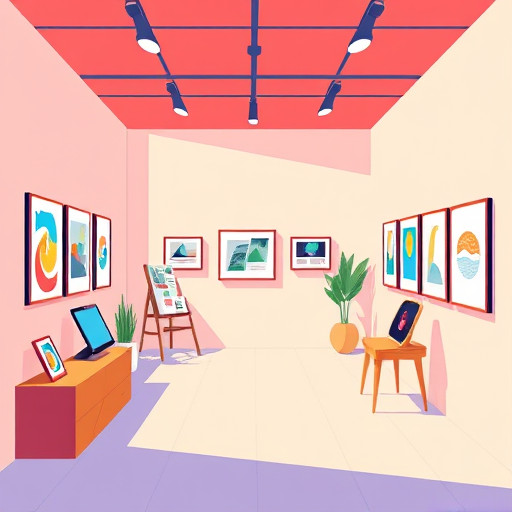
## Советы по организации закладок
- Используйте понятные названия закладок, чтобы быстро находить нужный сайт.
- Организуйте закладки в папки, чтобы избежать хаоса на панели. Например, создайте папки для новостных сайтов, социальных сетей, онлайн-магазинов и т.д.
- Регулярно очищайте панель от неактивных закладок, чтобы она оставалась удобной и информативной.
## Заключение
Добавление закладок на панель в Chrome – это простой процесс, который позволяет создать удобный и персонализированный интерфейс браузера. Используя описанные методы, вы сможете быстро получить доступ к важным сайтам, как художник, размещающий свои любимые картины на выставке. Экспериментируйте с расположением закладок и создавайте свой уникальный интернет-пространство!
#Как добавить закладки на панель в Google Chrome?
Добавить закладки на панель в браузере Google Chrome очень просто. Вот пошаговая инструкция: 1. Откройте Google Chrome и перейдите на страницу, которую хотите добавить в закладки. 2. Нажмите на иконку звездочки в правом верхнем углу адресной строки. Или используйте сочетание клавиш `Ctrl D` (для Windows) или `Command D` (для Mac). 3. В появившемся окне вы можете изменить название закладки и выбрать папку, где она будет сохранена. По умолчанию закладка будет добавлена в папку "Закладки на панели". Если вы хотите создать новую папку, нажмите на кнопку "Создать новую папку" и укажите ее название. 4. Убедитесь, что опция "Показывать на панели закладок" включена. Это означает, что закладка появится на панели под адресной строкой. 5. Нажмите "Готово", и ваша закладка появится на панели. Теперь вы можете быстро получить доступ к нужному сайту прямо с панели браузера! #Где найти панель закладок в Chrome?
Если панель закладок не видна в вашем браузере, возможно, она скрыта. Чтобы отобразить панель закладок: 1. Нажмите на три вертикальные точки в правом верхнем углу браузера и выберите "Настройки". 2. В разделе "Внешний вид" найдите опцию "Показывать панель закладок" и включите ее. 3. Панель закладок появится под адресной строкой. Вы можете перетаскивать закладки, чтобы организовать их в нужном порядке. #Как добавить папку с закладками на панель?
Чтобы добавить всю папку с закладками на панель: 1. Нажмите правой кнопкой мыши на нужную папку в разделе "Закладки" (вы можете открыть его с помощью сочетания клавиш `Ctrl Shift O` в Windows или `Command Option B` на Mac). 2. В контекстном меню выберите "Добавить в панель закладок". Теперь вся папка с закладками будет доступна на панели. #Как изменить порядок закладок на панели?
Порядок закладок на панели можно легко изменить: 1. Просто нажмите и удерживайте левую кнопку мыши на закладке, которую хотите переместить. 2. Перетащите закладку в нужное место, не отпуская кнопку мыши. 3. Отпустите кнопку, когда закладка окажется в нужном месте. Вы можете организовывать закладки на панели в удобном для вас порядке. #Как удалить закладку с панели?
Чтобы удалить закладку с панели: 1. Нажмите правой кнопкой мыши на нужную закладку. 2. В контекстном меню выберите "Удалить". Если вы хотите удалить закладку, но сохранить ее в списке, вы можете просто перетащить ее с панели обратно в раздел "Закладки". Надеюсь, эти инструкции помогут вам эффективно управлять закладками в Google Chrome!Похожие новости
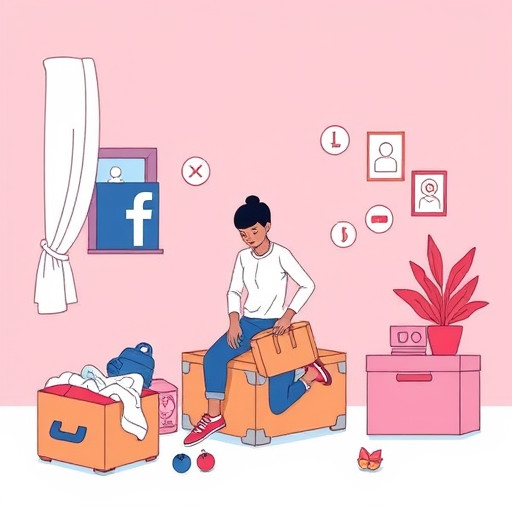
Удаление аккаунта Facebook: пошаговое руководство
15-09-2024, 21:07
Иван-чай: когда собирать и как заготовить в домашних условиях
10-11-2024, 22:22