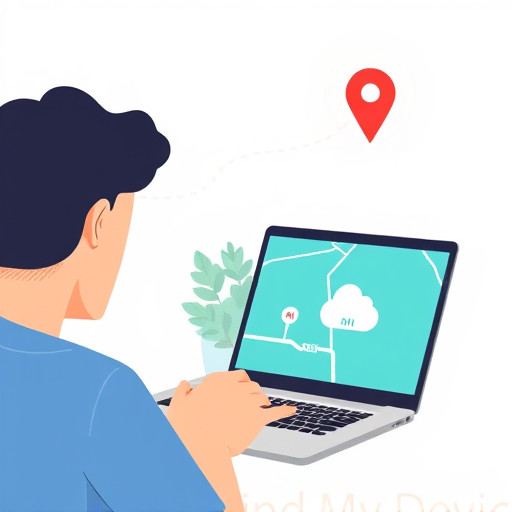Как добавить браузер на главный экран: Полное руководство
Android
Chrome для Android
Если вы используете Chrome на своем устройстве Android, добавление веб-сайта на главный экран является простым процессом:
- Откройте Chrome и перейдите на веб-сайт, который вы хотите добавить.
- Нажмите кнопку меню (три вертикальные точки) в правом верхнем углу.
- Выберите "Добавить на главный экран" из выпадающего меню.
- Введите имя для ярлыка и нажмите "Добавить".
- Ярлык веб-сайта появится на главном экране вашего устройства, и вы можете перетащить его в нужное место.
Firefox для Android
Firefox для Android также предлагает аналогичную функцию:
- Запустите Firefox и перейдите на желаемый веб-сайт.
- Нажмите кнопку меню (три горизонтальные линии) в правом верхнем углу.
- Выберите "Страница" и затем "Добавить на главный экран".
- Введите имя для ярлыка и подтвердите добавление.
iOS (iPhone, iPad, iPod Touch)
Safari
На устройствах Apple iOS добавление веб-сайта на главный экран осуществляется следующим образом:
- Откройте Safari и перейдите на нужный веб-сайт.
- Нажмите кнопку "Поделиться" (прямоугольник со стрелкой вверх) на панели инструментов.
- В открывшемся меню выберите "Добавить на главный экран".
- Введите имя для ярлыка и нажмите "Добавить".
- Ярлык можно перетащить и разместить в любом месте, включая папки приложений.
Windows
Windows 8, 8.1, RT
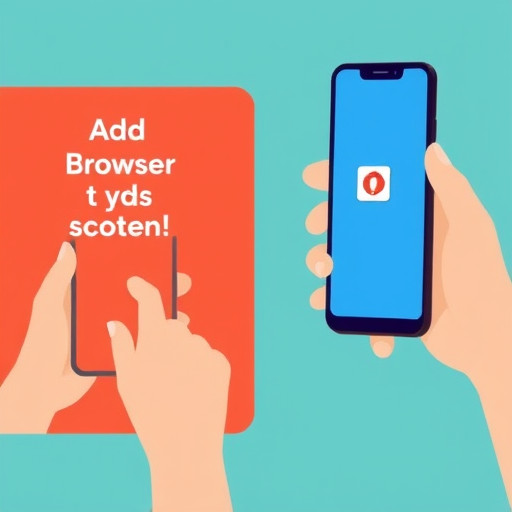
На устройствах Windows 8, 8.1 и RT вы можете закрепить веб-сайты на начальном экране:
- Откройте современный браузер Internet Explorer.
- Перейдите на желаемый веб-сайт и откройте панель приложения (щелкните правой кнопкой мыши или проведите пальцем вверх).
- Нажмите значок звездочки и выберите "Прикрепить к начальному экрану".
- Введите имя для плитки и нажмите "Прикрепить".
- Веб-сайт появится на начальном экране в виде плитки.
Windows Phone
Процесс добавления веб-сайта на главный экран в Windows Phone аналогичен:
- Запустите Internet Explorer и перейдите на нужный веб-сайт.
- Нажмите кнопку "Дополнительно" (три точки) и выберите "Начать".
- Введите имя для плитки и подтвердите добавление.
Советы и рекомендации
- Убедитесь, что вы используете последнюю версию браузера для доступа к последним функциям.
- Некоторые браузеры предлагают настройки для закрепленных сайтов, такие как обновления в реальном времени.
- Для удаления ярлыка с главного экрана нажмите и удерживайте его, затем выберите "Удалить" или "Отменить закрепление".
- Создавайте ярлыки на рабочем столе или панели задач для быстрого доступа к сайтам.
Добавление браузера на главный экран упрощает доступ к любимым сайтам. Следуя этим инструкциям, вы легко настроите свой смартфон или планшет.
Как добавить браузер на главный экран на Android?
На устройствах Android вы можете добавить браузер на главный экран, используя Chrome или Firefox. В Chrome откройте нужный веб-сайт, нажмите кнопку меню (три точки) и выберите "Добавить на главный экран". В Firefox также откройте сайт, нажмите кнопку меню, выберите "Страница" и "Добавить на главный экран".
Как закрепить веб-сайт на главном экране iPhone или iPad?
На устройствах iOS, таких как iPhone и iPad, вы можете использовать Safari для добавления веб-сайтов на главный экран. Откройте Safari, перейдите на нужный сайт, нажмите кнопку "Поделиться" (прямоугольник со стрелкой) и выберите "Добавить на главный экран". Введите имя и нажмите "Добавить".
Можно ли добавить браузер на главный экран в Windows?
Да, в Windows 8, 8.1, RT и Windows Phone вы можете закрепить веб-сайты на начальном экране. Откройте Internet Explorer, перейдите на сайт, откройте панель приложения, нажмите значок звездочки и выберите "Прикрепить к начальному экрану". Введите имя и нажмите "Прикрепить".
Как удалить ярлык браузера с главного экрана?
Чтобы удалить ярлык с главного экрана, просто нажмите и удерживайте его, как любой другой значок приложения, а затем выберите "Удалить" или "Отменить закрепление". Это работает на всех популярных операционных системах.
Какие преимущества дает добавление браузера на главный экран?
Добавление браузера на главный экран упрощает доступ к любимым веб-сайтам. Вы можете быстро открывать сайты, не запуская браузер каждый раз. Это отличный способ персонализировать ваше устройство и сэкономить время.
Можно ли добавить несколько браузеров на главный экран?
Да, вы можете добавить несколько браузеров на главный экран, следуя инструкциям для каждой операционной системы. Это позволяет иметь быстрый доступ к различным браузерам и их функциям.
Как добавить браузер на главный экран на Mac?
На устройствах Mac вы можете добавить ярлык браузера на док или панель задач, что обеспечивает быстрый доступ. Просто перетащите значок браузера на док или панель задач. Для добавления на рабочий стол перетащите ярлык из дока на рабочее пространство.
Есть ли ограничения на количество добавляемых браузеров на главный экран?
Ограничений на количество добавляемых браузеров нет. Вы можете добавить столько браузеров, сколько хотите, но помните, что главный экран имеет ограниченное пространство. Организуйте ярлыки в папки, если они занимают много места.
Похожие новости
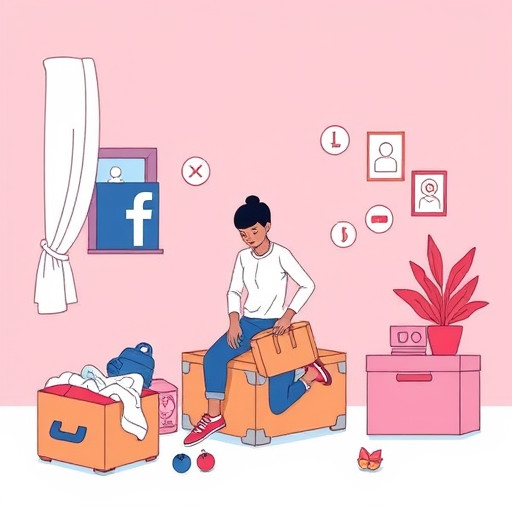
Удаление аккаунта Facebook: пошаговое руководство
15-09-2024, 21:07
Иван-чай: когда собирать и как заготовить в домашних условиях
10-11-2024, 22:22