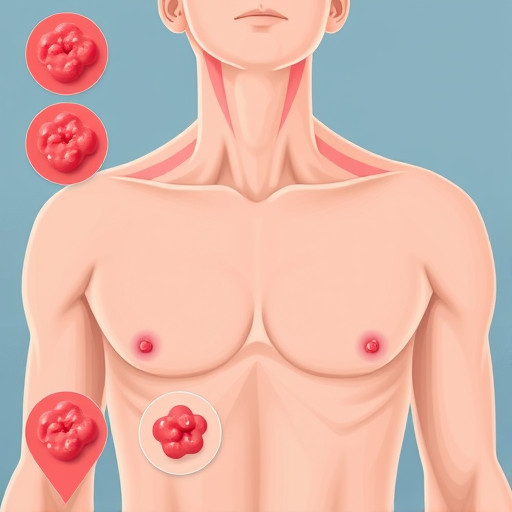Как настроить стартовую страницу в Яндекс Браузере: пошаговое руководство

Вы только что установили Яндекс Браузер и хотите сделать свое онлайн-путешествие по интернету еще более удобным и персонализированным? Начать стоит с установки стартовой страницы, которая будет встречать вас каждый раз при открытии нового окна. В этой статье мы погрузимся в мир настроек браузера и раскроем все секреты, связанные с выбором и установкой главной страницы.
Почему стартовая страница так важна?
Стартовая страница, как входная дверь в виртуальный дом, встречает вас при каждом возвращении в родные пенаты. Она может быть вашим персональным порталом, наполненным полезной информацией, или служить окном в мир интернета, открывающим доступ к любимым сайтам. Правильно настроенная стартовая страница экономит время, позволяя быстро получать доступ к необходимым ресурсам. Это как настройка рабочего стола на компьютере: удобная организация помогает эффективно работать и находить нужные файлы за считанные секунды.
Яндекс Браузер: как установить стартовую страницу?
Процесс установки стартовой страницы в Яндекс Браузере прост и интуитивно понятен, как прогулка по знакомому городу. Давайте пройдемся по нему шаг за шагом.
Шаг 1: Откройте настройки браузераНажмите на три вертикальные точки в правом верхнем углу браузера и выберите "Настройки". Это меню - ваш путеводитель по настройкам, где можно найти все необходимые опции.
Шаг 2: Перейдите в раздел "Внешний вид"В левой боковой панели настроек найдите раздел "Внешний вид". Здесь вы сможете настроить все визуальные элементы браузера, включая стартовую страницу.
Шаг 3: Выберите тип стартовой страницыЯндекс Браузер предлагает несколько вариантов для главной страницы:
- Яндекс.Диалоги: интерактивная стартовая страница, позволяющая быстро искать информацию и получать ответы на вопросы.
- Яндекс: классическая главная страница Яндекса с поиском и доступом к сервисам.
- Пустая страница: минималистичный вариант, без лишней информации.
- Страница "Нового окна": страница, открывающаяся при создании нового окна браузера.
- Страница "Новой вкладки": страница, которая встречает вас при открытии новой вкладки.
Выберите вариант, который больше всего соответствует вашим предпочтениям. Например, если вы хотите видеть поисковую строку и быстрый доступ к сервисам Яндекса, выберите "Яндекс".
Шаг 4: Настройте выбранную страницуПосле выбора типа стартовой страницы вы можете дополнительно настроить ее внешний вид и содержание. Например, для страницы "Новой вкладки" можно выбрать фоновое изображение, добавить быстрые ссылки на любимые сайты или установить виджеты с полезной информацией.
Шаг 5: Сохраните измененияНе забудьте сохранить выбранные настройки, нажав на кнопку "Готово" или "Сохранить" в зависимости от версии браузера.
Персонализация - ключ к комфорту
Персонализация - это ключевой аспект, позволяющий сделать браузер по-настоящему "вашим". Вы можете превратить стартовую страницу в отражение своих интересов и потребностей. Добавьте ссылки на любимые новостные порталы, установите виджет с прогнозом погоды или создайте быстрый доступ к онлайн-играм. Например, если вы увлекаетесь кулинарией, добавьте виджет с рецептами блюд, а любители спорта оценят виджет с результатами матчей.
Советы по настройке
- Экспериментируйте: не бойтесь пробовать разные варианты стартовой страницы, пока не найдете идеальный для себя.
- Используйте расширения: в каталоге расширений Яндекс Браузера есть множество полезных инструментов для персонализации.
- Создайте уникальный фон: загрузите собственное изображение для фона, сделав стартовую страницу еще более персонализированной.
- Синхронизируйте настройки: если используете Яндекс Браузер на нескольких устройствах, синхронизируйте настройки, чтобы везде была одна стартовая страница.
Решение проблем
В некоторых случаях, особенно при использовании старых версий браузера, могут возникать сложности с сохранением настроек. Если стартовая страница не сохраняется, попробуйте обновить браузер до последней версии. Также проверьте, не установлены ли расширения, влияющие на настройки. Иногда сторонние программы могут изменять конфигурацию браузера.
Заключение

Установка стартовой страницы в Яндекс Браузере - это простая и увлекательная задача, позволяющая сделать ваше онлайн-пространство более комфортным и эффективным. Вы можете превратить открытие новой вкладки в увлекательное путешествие, наполненное полезной информацией. Экспериментируйте, персонализируйте и создавайте свой уникальный интернет-опыт!
# F.A.Q. Яндекс Браузер: Настройка Стартовой СтраницыКак установить свою стартовую страницу в Яндекс Браузере?
Для установки стартовой страницы в Яндекс Браузере выполните следующие шаги: 1. Откройте браузер и нажмите на кнопку с тремя горизонтальными линиями в правом верхнем углу. 2. Выберите "Настройки" в выпадающем меню. 3. Прокрутите вниз и найдите раздел "По запуску браузера открывать". 4. Нажмите на кнопку "Задать страницы" и введите URL-адрес желаемой стартовой страницы. 5. Сохраните изменения и перезапустите браузер. Теперь выбранный вами сайт будет открываться при запуске.Можно ли сделать так, чтобы Яндекс Браузер открывался сразу с новой вкладки?
Да, можно установить новую вкладку в качестве стартовой страницы. Вот как это сделать: 1. Нажмите на три точки в правом верхнем углу браузера и выберите "Настройки". 2. Прокрутите вниз до раздела "Внешний вид". 3. Найдите опцию "Страница при запуске" и выберите "Новые вкладки". 4. Сохраните настройки. Теперь при запуске браузера будет открываться страница с вашими избранными сайтами и виджетами.Как вернуть стартовую страницу Яндекса по умолчанию?
Если вы хотите вернуть стандартную стартовую страницу Яндекса, сделайте следующее: 1. Откройте меню настроек браузера. 2. В разделе "По запуску браузера открывать" выберите "Страницу Яндекса". 3. Сохраните изменения и перезапустите браузер. Стартовая страница будет возвращена к заводским настройкам.Можно ли установить несколько стартовых страниц в Яндекс Браузере?
Да, вы можете настроить несколько стартовых страниц, которые будут открываться при запуске в отдельных вкладках. Для этого: 1. Перейдите в настройки браузера. 2. В разделе "По запуску браузера открывать" нажмите на "Задать страницы". 3. Введите URL-адреса нужных сайтов, нажимая "Добавить" после каждого. 4. Сохраните настройки. Теперь при запуске браузера откроется несколько вкладок с выбранными вами сайтами.Как закрепить стартовую страницу, чтобы она не менялась?
Чтобы стартовая страница не менялась случайно, вы можете закрепить ее: 1. Откройте настройки и перейдите в раздел "По запуску браузера открывать". 2. Нажмите на иконку замка рядом с полем ввода URL. 3. Подтвердите действие. Теперь стартовая страница будет защищена от изменений.Похожие новости

Получение статуса ветерана в России: пошаговая инструкция и преимущества
15-09-2024, 23:17
Как настроить Apple Store: Полное руководство для новичков
26-08-2024, 19:40