
Как проверить работоспособность матрицы ноутбука: пошаговое руководство
Если вы столкнулись с проблемами в работе экрана вашего ноутбука, возможно, пришло время проверить работоспособность матрицы. Матрица дисплея является важной составляющей любого ноутбука, и ее неисправность может привести к серьезным неудобствам. В этой статье мы подробно разберем, как самостоятельно диагностировать состояние матрицы ноутбука и выявить возможные проблемы.
## Что такое матрица ноутбука и почему ее проверка важна
Начнем с того, что матрица, или дисплейная матрица, является основным компонентом экрана ноутбука. Она представляет собой панель, состоящую из миллионов пикселей, которые формируют изображение. Матрица может быть жидкокристаллической (LCD) или органической светодиодной (OLED), каждая из которых имеет свои особенности. Неисправная матрица может проявляться различными симптомами: от темных пятен и искаженного изображения до полного отсутствия картинки. Поэтому проверка ее работоспособности является важной процедурой для определения источника проблемы.
## Шаг 1: Визуальный осмотр
Первый шаг в проверке матрицы - это визуальный осмотр экрана. Включите ноутбук и внимательно изучите дисплей:
- Посмотрите, нет ли трещин или повреждений на поверхности экрана. Физические повреждения могут указывать на необходимость замены матрицы.
- Проверьте яркость и контрастность изображения. Если картинка слишком тусклая или цвета искажены, это может быть признаком проблем с подсветкой или самой матрицей.
- Обратите внимание на наличие "мертвых" пикселей - точек, которые не меняют свой цвет. Одиночные "мертвые" пиксели не критичны, но их скопление может указывать на неисправность.
## Шаг 2: Тестирование с помощью программ
Для более детальной диагностики можно использовать специальные программы, которые помогут выявить скрытые проблемы матрицы.
### Проверка на наличие "мертвых" пикселей
Существуют онлайн-сервисы и программы, позволяющие проверить матрицу на наличие "мертвых" пикселей. Например, вы можете использовать сайты с цветными градиентами или анимацией, которые помогут выявить проблемные точки. Просто откройте такой сайт в браузере и внимательно изучите экран.
### Тестирование с помощью программ-диагностиков
Есть специальные утилиты, разработанные для проверки дисплеев. Например, программа DisplayTester предлагает различные тесты, включая проверку подсветки, цветопередачи и поиска дефектов. Такие программы помогут выявить скрытые проблемы и определить качество матрицы.
## Шаг 3: Проверка подсветки
Проблемы с подсветкой часто принимают за неисправность матрицы, поэтому важно провести отдельную диагностику.
### Визуальный осмотр подсветки
Посмотрите на экран под разными углами. Если изображение меняет яркость или становится неравномерным, это может указывать на проблемы с подсветкой. Также обратите внимание на наличие темных пятен или областей.
### Тестирование подсветки
Вы можете использовать программы-диагностики, упомянутые выше, для проверки подсветки. Они включают тесты, имитирующие различные уровни яркости, что поможет выявить неравномерность или неисправность подсветки.
## Когда необходимо обратиться к специалисту
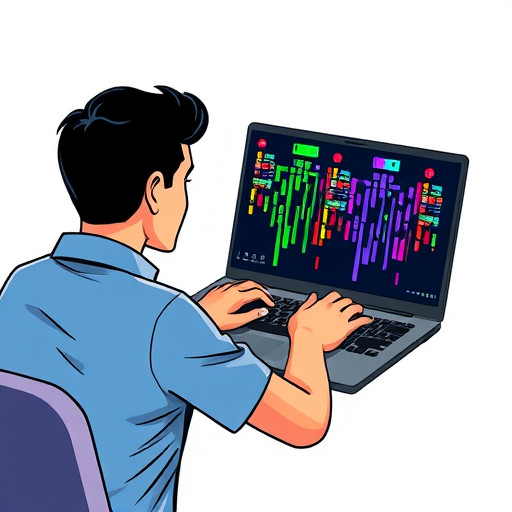
Если после проведения всех вышеуказанных шагов проблема с экраном сохраняется, вероятно, требуется вмешательство специалиста. Неисправность матрицы может быть сложной для самостоятельного ремонта, особенно если она связана с электроникой. В таких случаях лучше обратиться в сервисный центр, где квалифицированные техники проведут более глубокую диагностику и предложат оптимальное решение.
## Заключение
Проверка работоспособности матрицы ноутбука - это важный процесс, позволяющий выявить проблемы на ранних стадиях. Используя описанные методы, вы сможете самостоятельно диагностировать состояние экрана и принять решение о дальнейших действиях. Однако, при сложных неисправностях, не стоит медлить с обращением к профессионалам, которые помогут вернуть вашему ноутбуку качественное изображение.
Как проверить работоспособность матрицы ноутбука?
Проверка матрицы ноутбука на работоспособность может быть выполнена несколькими способами:
- Внешний осмотр: Начните с визуальной инспекции экрана. Проверьте наличие трещин, царапин или повреждений на матрице. Иногда проблемы с отображением могут быть вызваны механическими повреждениями.
- Запуск ноутбука: Включите ноутбук и наблюдайте за экраном. Если матрица работает нормально, вы должны увидеть логотип производителя или процесс загрузки операционной системы. Отсутствие изображения или появление странных артефактов может указывать на проблему.
- Подключение внешнего монитора: Подключите внешний дисплей (монитор или телевизор) к ноутбуку через HDMI, VGA или DisplayPort. Если изображение корректно выводится на внешний монитор, проблема, вероятно, в матрице ноутбука.
- Тестирование с помощью ПО: Используйте специальные программы для диагностики экрана, такие как AIDA64 или HWMonitor. Эти программы могут предоставить информацию о состоянии матрицы и выявить возможные проблемы.
- Проверка подсветки: Если изображение на экране очень тусклое или не видно при включении, возможно, проблема в подсветке. Проверьте яркость экрана и убедитесь, что подсветка включена.
Если вы заметили какие-либо проблемы с матрицей, рекомендуется обратиться в сервисный центр для профессиональной диагностики и ремонта.
Что делать, если экран ноутбука не включается?
Если экран ноутбука не реагирует и остается темным при включении, выполните следующие шаги:
- Проверьте питание: Убедитесь, что ноутбук подключен к источнику питания или батарея заряжена. Иногда проблема может быть связана с недостаточным питанием.
- Проверьте яркость: Повысьте яркость экрана, используя функциональные клавиши на клавиатуре ноутбука.
- Подключите внешний монитор: Как описано выше, подключите внешний дисплей, чтобы определить, работает ли матрица ноутбука.
- Перезагрузите ноутбук: Попробуйте перезагрузить устройство. Иногда это помогает решить временные проблемы с экраном.
- Обратитесь в сервисный центр: Если проблема не решается, вероятно, требуется ремонт. Обратитесь к специалистам для диагностики и устранения неисправности.
Можно ли проверить матрицу ноутбука без разборки устройства?
Да, большинство методов проверки, описанных выше, не требуют разборки ноутбука. Вы можете визуально осмотреть матрицу, проверить ее работу при включении, использовать внешний монитор и специальные программы для диагностики без вскрытия корпуса.
Что делать, если на экране появились полосы или артефакты?
Появление полос, пятен или других артефактов на экране может указывать на проблему с матрицей или видеокартой. Рекомендуемые действия:
- Перезагрузите ноутбук и попробуйте включить его снова.
- Обновите драйверы видеокарты.
- Проверьте подключение кабеля, соединяющего матрицу с основной платой.
- Если проблема сохраняется, обратитесь в сервисный центр, так как, вероятно, требуется замена матрицы.
Как определить, что матрица ноутбука неисправна?
Чтобы определить неисправность матрицы, выполните следующие шаги:
- Проверьте работоспособность ноутбука с внешним монитором. Если внешний дисплей работает нормально, проблема, скорее всего, в матрице.
- Используйте программы для диагностики экрана, которые могут выявить неисправные пиксели или другие дефекты.
- Обратите внимание на необычные звуки или запахи, исходящие от ноутбука, что может указывать на проблемы с электроникой.
- Если вы подозреваете неисправность, обратитесь к специалистам для точной диагностики.
Похожие новости

Как проверить удостоверение тракториста: все, что нужно знать
16-09-2024, 01:08
Путь к здоровью: как начать заботиться о себе
12-09-2024, 16:32