
Как настроить крышку ноутбука
Настройка поведения крышки ноутбука позволяет оптимизировать его работу в соответствии с вашими предпочтениями. В этой статье мы рассмотрим различные варианты настройки и приведем пошаговое руководство.
Оглавление
- Введение
- Настройка через системные параметры
- Дополнительные методы настройки
- Решение возможных проблем
Введение
Крышка ноутбука играет важную роль в управлении питанием и режимами работы устройства. Настройка ее поведения позволяет определить, что будет происходить при закрытии крышки: переход в спящий режим, выключение экрана или полное отключение питания. Давайте разберемся, как это сделать.
Настройка через системные параметры
Большинство современных операционных систем предоставляют удобный способ настройки поведения крышки. Вот как это сделать в популярных ОС:
Windows
- Откройте настройки питания: Нажмите на значок батареи в системном лотке и выберите "Параметры питания".
- Перейдите в дополнительные параметры: В открывшемся окне выберите "Выбор действия кнопок питания".
- Настройте поведение при закрытии крышки: В разделе "При нажатии крышки" выберите желаемое действие (спящий режим, выключение экрана и т.д.) для работы на батарее и при подключении к сети.
macOS
- Откройте системные настройки: Нажмите на значок Apple в верхнем левом углу и выберите "Системные настройки".
- Перейдите в раздел "Энергосбережение": В открывшемся окне выберите соответствующий раздел.
- Настройте поведение при закрытии крышки: Выберите опцию "Спящий режим" или "Выключение дисплея" в зависимости от ваших предпочтений.
Дополнительные методы настройки
В некоторых случаях системные настройки могут быть ограничены или не соответствовать вашим потребностям. Вот альтернативные способы настройки:
Использование программного обеспечения производителя
Производители ноутбуков часто предоставляют собственные утилиты для тонкой настройки устройства. Например, для ноутбуков Lenovo есть программа Lenovo Vantage, а для Dell - Dell Power Manager. Эти приложения позволяют настроить поведение крышки и другие параметры питания.
Изменение параметров в командной строке (для Windows)
Для более продвинутых пользователей Windows можно настроить поведение крышки через командную строку. Откройте командную строку от имени администратора и введите следующие команды:
powercfg -setacvalueindex SCHEME_CURRENT SUB_BUTTONS LIDACTION 5
powercfg -setdcvalueindex SCHEME_CURRENT SUB_BUTTONS LIDACTION 5
Эти команды установят спящий режим при закрытии крышки как для работы от сети, так и от батареи.
Решение возможных проблем
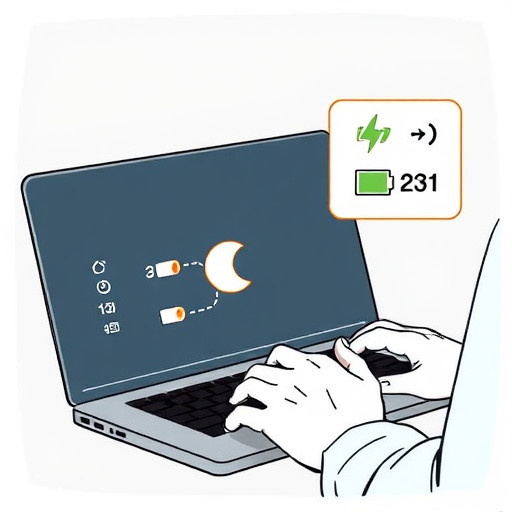
Иногда настройка поведения крышки может не работать должным образом. Если вы столкнулись с проблемами, попробуйте следующие решения:
- Перезагрузите устройство: Простая перезагрузка может решить некоторые проблемы с настройками.
- Проверьте обновления: Убедитесь, что ваша операционная система и драйвера обновлены до последней версии.
- Используйте альтернативные методы: Если системные настройки не работают, попробуйте методы, описанные в предыдущем разделе.
Настройка поведения крышки ноутбука - это простой, но важный шаг для персонализации вашего устройства и оптимизации его работы. Следуя этим инструкциям, вы сможете легко настроить свой ноутбук в соответствии с вашими потребностями.
Как настроить чувствительность крышки ноутбука к открытию и закрытию?
Для настройки чувствительности крышки к действиям открытия и закрытия, выполните следующие шаги: 1. Откройте "Панель управления" и перейдите в раздел "Оборудование и звук". 2. Выберите "Параметры электропитания". 3. Нажмите на выбранный вами план электропитания и затем на кнопку "Изменить параметры схемы". 4. Перейдите на вкладку "Изменить дополнительные параметры питания". 5. Прокрутите вниз до раздела "Крышка" и нажмите на кнопку "Изменить". 6. Здесь вы можете настроить действия при закрытии крышки: выберите нужный вариант из выпадающего меню, например, "Выключить дисплей" или "Перевод в спящий режим". 7. Нажмите "Сохранить изменения" и подтвердите настройки. Теперь ваш ноутбук будет реагировать на открытие и закрытие крышки в соответствии с выбранными параметрами.
Что делать, если крышка ноутбука не реагирует на открытие/закрытие?
Если крышка ноутбука не выполняет действия, которые вы настроили, попробуйте следующие решения: - Проверьте настройки в "Параметрах электропитания" (как описано выше) и убедитесь, что выбран правильный план и действия. - Обновите драйверы ноутбука, особенно драйверы сенсоров и чипсета. Вы можете найти обновления на официальном сайте производителя ноутбука. - Убедитесь, что нет никаких физических препятствий, которые мешают крышке полностью закрываться или открываться. - Если проблема persists, обратитесь в сервисный центр, так как может потребоваться техническое обслуживание или замена сенсора крышки.
Можно ли настроить разные действия при закрытии крышки для разных пользователей?
Да, вы можете настроить индивидуальные параметры электропитания для разных пользователей в Windows. Для этого: 1. Откройте "Панель управления" > "Оборудование и звук" > "Параметры электропитания". 2. Нажмите на выбранный план и выберите "Изменить параметры схемы". 3. Перейдите на вкладку "Дополнительно" и нажмите "Изменить дополнительные параметры питания". 4. Прокрутите вниз до раздела "Крышка" и нажмите "Изменить параметры". 5. Выберите нужные действия для своего пользователя и нажмите "ОК". 6. Теперь нажмите кнопку "Сохранить изменения как" и введите имя нового плана. 7. Выберите "Сохранить изменения для текущего пользователя". Таким образом, вы создадите индивидуальные настройки для конкретного пользователя. Каждый пользователь может настроить свои действия при закрытии крышки в соответствии со своими предпочтениями.
Как быстро перевести ноутбук в спящий режим при закрытии крышки?
Чтобы ускорить переход ноутбука в спящий режим при закрытии крышки, выполните следующие шаги: 1. Откройте "Параметры электропитания" (как описано выше). 2. В разделе "Крышка" выберите действие "Перевод в спящий режим" из выпадающего меню. 3. Нажмите "Сохранить изменения". 4. Затем перейдите на вкладку "Управление электропитанием" и нажмите "Изменить параметры режима". 5. В разделе "Спящий режим" выберите минимальное время, например, 2 минуты. 6. Сохраните настройки. Теперь при закрытии крышки ноутбук будет быстро переходить в спящий режим, что позволит сэкономить энергию и продлить жизнь батареи.
Что делать, если ноутбук выключается при закрытии крышки вместо перехода в спящий режим?
Если ноутбук выключается вместо перехода в спящий режим при закрытии крышки, выполните следующие действия: 1. Проверьте настройки электропитания и убедитесь, что выбран правильный план и действие "Перевод в спящий режим" для крышки. 2. Обновите BIOS/UEFI ноутбука до последней версии, доступной на сайте производителя. Это может решить проблему с управлением электропитанием. 3. Отключите быструю загрузку/выключение в настройках Windows. Это может повлиять на правильную работу режима сна. 4. Если проблема сохраняется, проверьте состояние батареи. Изношенная батарея может вызывать неожиданное выключение. Если проблема не решается, обратитесь в службу поддержки производителя ноутбука для дальнейшего решения проблемы.
Похожие новости

Как создать эффект "картинка в картинке" в WhatsApp: творческое общение
15-09-2024, 18:56
Оживи свой Honor: пошаговое руководство по установке живых обоев
23-08-2024, 20:32