
Как убрать запятые в числовых значениях Excel?
Откройте окно "Формат ячеек" и перейдите на вкладку "Число". Выберите подходящий формат, например, "Число" или "Процент", чтобы заменить запятые на точки. Для полного удаления разделителей выберите "Пользовательский" формат и введите "0" в типе.
Почему в моих ячейках появляются запятые вместо точек?
Это связано с региональными настройками Excel. Запятая используется как разделитель целой и десятичной частей числа. Чтобы изменить это, перейдите в настройки Excel и выберите нужный формат разделителей.
Можно ли быстро удалить запятые в большом диапазоне ячеек?
Да, используйте функцию "Найти и заменить" (Ctrl H) и замените запятые на пустую строку. Это позволит быстро удалить все запятые в выбранном диапазоне.
Как сохранить форматирование при копировании данных?
Чтобы форматирование сохранялось при копировании, убедитесь, что вы копируете значения вместе с форматом. Выделите ячейки, включая заголовки, и скопируйте их. Затем используйте "Вставить специальные" -> "Значения и формат".
Можно ли удалить запятые в формулах?
Нет, запятые в формулах необходимы для разделения аргументов. Однако вы можете отформатировать результат формулы, следуя инструкциям выше.
Что делать, если после изменения формата данные отображаются некорректно?
Проверьте формулы и ссылки на ячейки. Изменение формата может повлиять на вычисления. Обновите формулы, если необходимо, и убедитесь, что все ссылки на ячейки корректны.
Похожие новости
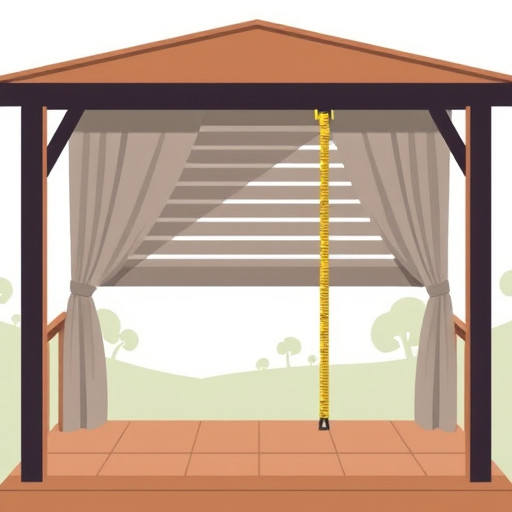
Создание жалюзи для беседки своими руками: пошаговое руководство
16-09-2024, 04:42
