
Как в Ворде добавить новый лист в документ: простые способы расширения текста
Microsoft Word, мощный инструмент обработки текста, предлагает множество функций для создания и форматирования документов. В этой статье мы рассмотрим различные методы, которые помогут вам ответить на вопрос: "Как в Ворде добавить новый лист в нужное место?" Представьте, что ваш документ - это сад, где страницы - цветочные клумбы, а вы - садовник, который хочет добавить новую клумбу, не нарушив гармонию дизайна.
Простой способ вставки нового листа
Самый простой и интуитивно понятный метод - это использование клавиатуры. Представьте, что вы пишете письмо на старинной печатной машинке, где каждая нажатая клавиша создает новое слово. Нажмите клавишу Enter в конце страницы, где вы хотите добавить новый лист. Это создаст пустую страницу, как чистый холст для ваших мыслей. Затем вы можете продолжить ввод текста, и он будет расположен на следующей странице. Этот метод подходит для быстрого добавления страниц, как будто вы переворачиваете страницу в книге, открывая новую главу.

Использование меню Вставки
Word предлагает более изысканный подход, позволяющий добавлять страницы с помощью меню. Нажмите Вставка в верхней части экрана, как будто открываете меню в ресторане, где представлены различные опции. Выберите пункт Раздел - это как выбор основного блюда. В появившемся окне вы увидите различные варианты разделов, включая Следующая страница, Непрерывный и Страница с奇 numbered. Выберите Следующая страница, и Word автоматически вставит разрыв страницы, создавая новый лист. Этот метод идеален для создания структурированных документов, таких как книги или отчеты, где каждая новая глава заслуживает отдельного листа.
Мастер страниц - ваш помощник
Мастер страниц - это мощный инструмент, позволяющий контролировать макет документа. Представьте его как архитектора, проектирующего здание. Перейдите на вкладку Макет страницы, где вы найдете все инструменты для управления структурой документа. Нажмите кнопку Разрывы, расположенную в разделе Установка страницы. Здесь вы можете выбрать тип разрыва страницы, например, Страница с奇 numbered, чтобы начать новую нумерованную страницу. Этот метод дает вам полный контроль над дизайном, позволяя создавать сложные макеты с разворотами и разделами.
Быстрые клавиши для эффективной работы
Для любителей работать быстро и эффективно есть специальные сочетания клавиш. Нажмите Ctrl Enter, и Word вставит разрыв страницы, как опытный повар добавляет ингредиент, чтобы подчеркнуть вкус блюда. Это сочетание мгновенно добавит новый лист, экономя ваше время. Также можно использовать Ctrl Shift Enter для вставки разрыва столбца, что полезно при работе с многостолбцовыми документами.
Добавление страниц с помощью панели навигации

Панель навигации - это ваш компас в документе. В левой части окна вы увидите миниатюры страниц. Щелкните правой кнопкой мыши на миниатюре страницы, где хотите вставить новую. В контекстном меню выберите пункт Вставить страницу перед или Вставить страницу после, как бы добавляя новую остановку в путешествие по документу. Этот метод позволяет визуально ориентироваться в документе и быстро манипулировать страницами.
Вставка пустой страницы через контекстное меню
Щелкните мышью в начале страницы, где хотите добавить лист. Затем щелкните правой кнопкой мыши и выберите Вставить пустую страницу в контекстном меню. Этот способ похож на добавление чистого листа в блокнот, готового принять ваши идеи.
Вот несколько простых способов ответа на вопрос "Как в Ворде добавить новый лист в документ?". Word предлагает множество инструментов, позволяющих создавать сложные и красочные документы. Экспериментируйте с этими методами, и вы сможете мастерски управлять макетом, как художник, создающий шедевр. Каждый разрыв страницы - это возможность начать новую главу в вашем творении.
# F.A.Q. по добавлению нового листа в WordКак добавить новый лист в Word на компьютере?
Чтобы вставить новый лист в документ Microsoft Word на компьютере, выполните следующие шаги: 1. Поместите курсор в место, где вы хотите добавить новый лист. 2. Перейдите на вкладку "Вставка" в верхней части окна Word. 3. Нажмите на кнопку "Разрыв страницы" в разделе "Страницы". Это добавит новый лист в документ.Как вставить лист в Word перед существующим текстом?
Если необходимо вставить чистый лист перед определенным фрагментом текста, сделайте следующее: 1. Выделите текст, который должен оказаться на новой странице. 2. Перейдите на вкладку "Главная". 3. Нажмите на стрелку рядом с кнопкой "Параграф" и выберите "Разрыв страницы до текста" в выпадающем меню.Можно ли добавить несколько листов сразу в Word?
Да, можно быстро добавить несколько пустых страниц в Word, используя функцию "Вставить копию". Для этого: 1. Выделите лист, который хотите дублировать (например, чистый лист в начале документа). 2. Нажмите правой кнопкой мыши и выберите "Копировать" или используйте сочетание клавиш Ctrl C. 3. Поместите курсор в место, где нужно вставить копии. 4. Щёлкните правой кнопкой мыши и выберите "Вставить" или нажмите Ctrl V. Повторяйте этот шаг для каждого дополнительного листа.Как добавить новый лист в Word на телефоне или планшете?
В мобильной версии Word: 1. Нажмите и удерживайте на месте, где хотите вставить лист. 2. В появившемся меню выберите "Разрыв страницы". 3. Выберите тип разрыва страницы: "Перед" или "После" для вставки листа перед или после текущей страницы.Почему не получается добавить лист в Word?
Убедитесь, что вы используете последнюю версию Word и попробуйте следующие решения: - Сохраните документ и перезагрузите программу. - Проверьте настройки разрывов страниц в разделе "Макет" или "Параграф" и удалите ненужные разрывы. - Попробуйте вставить лист в другом месте документа. - Если проблема сохраняется, попробуйте создать новый документ и скопируйте туда содержимое.Похожие новости
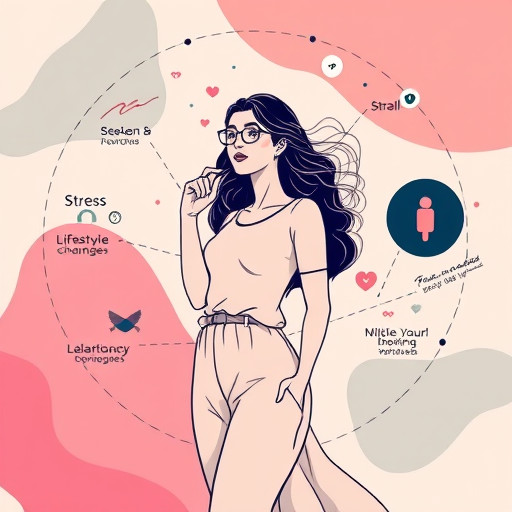
Причины раннего начала менструального цикла
12-10-2024, 13:10
Как выключить безопасный режим на iPhone: пошаговое руководство
2-09-2024, 18:20